Прочитавши цю статтю, ви зможете налаштувати запис DKIM у налаштуваннях домену для кращої доставки емейлів.
Запис DKIM у налаштуваннях вашого домену додає цифровий підпис до листів, які ви надсилаєте зі свого домену.
Це поширений метод автентифікації електронної пошти, який використовується email-провайдерами і фільтрами спаму, щоб переконатися, що ваші листи справді надіслано з вашого облікового запису.
Причини налаштування DKIM:
Підписує ваші вихідні листи зашифрованими ключами для захисту електронної пошти та автентифікації.
Захищає ваш домен від підробки та дозволяє одержувачам підтвердити, що ви дійсно є відправником.
Покращує оцінку (рейтинг) вашого домену та підвищує показник доставлення листів.
Що таке запис DKIM
Налаштування DKIM складаються з пари ключів, згенерованих вашим email-провайдером: закритого та відкритого ключів.
Ваш сервер електронної пошти використовує закритий ключ для підпису вихідних листів, а сервер-одержувач перевіряє відкритий ключ у записі DKIM у налаштуваннях вашого домену, щоб перевірити автентичність електронного листа.
Запис DKIM є частиною налаштувань DNS для вашого домену та містить відкритий ключ DKIM.
Коли ви налаштовуєте DKIM для свого домену, ваш email-провайдер зазвичай створює необхідні параметри DKIM для вас.
Ці параметри включають: назву DKIM і значення DKIM (відкритий ключ), який використовується для автентифікації.
Ось приклад запису DKIM:
Type: TXT
Value: v=DKIM1; k=rsa; p=MIGfMA0GCSqGSIb3DQEBAQUAA
У цьому прикладі:
- Name: це інформація про селектор і домен. Для Google Workspace селектором зазвичай є «google» і до нього додається «_domainkey». example.com — ваш домен.
- Type: вказує тип запису DNS, яким у даному випадку є TXT.
- Value: це фактичний вміст запису DKIM. Він містить таку інформацію, як версія DKIM (v=DKIM1), тип ключа (k=rsa) і відкритий ключ (p=…).
Як перевірити запис DKIM
Перш ніж почати налаштування DKIM, переконайтеся, що ви вже додали його в налаштування DNS.
Ви можете перевірити запис DKIM свого домену за допомогою такого інструменту, як MX Toolbox.
- Перейдіть на сайт MXToolbox, виберіть DKIM Lookup і введіть своє доменне ім’я.
- Виконайте пошук і перевірте результати.
- Якщо DKIM відсутній або виявлені проблеми, ми допоможемо вам налаштувати його на наступному кроці.
Як налаштувати DKIM для свого домену
Процес налаштування записів DKIM схожий для більшості емейл та домен-провайдерів.
Крок 1. Створіть ключі DKIM
Щоб налаштувати запис DKIM, спершу згенеруйте ключі DKIM у налаштуваннях адміністратора свого провайдера. Візьмемо Google Workspace як приклад.
Увійдіть у свій обліковий запис адміністратора Google.
На консолі адміністратора перейдіть до «Menu» –> «Apps», виберіть Google Workspace –> Gmail.
На сторінці Gmail створіть налаштування DKIM.
Перейдіть на вкладку «Authenticate email» –> Виберіть «DKIM».
Натисніть «Generate DKIM keys».
Важливо правильно скопіювати та вставити все значення DKIM, надане вашим email-провайдером.
Крок 2. Створіть новий запис у налаштуваннях домену
Після завершення створення DKIM перейдіть до налаштувань домену (де ви керуєте записами DNS).
Щоб отримати доступ до налаштувань домену, увійдіть у свій обліковий запис хостингу домену (це може бути GoDaddy, Squarespace, Namecheap, Google Domains тощо)
Знайдіть розділ, куди ви додаєте записи DNS.
Створіть новий запис і виберіть тип TXT.
Якщо вашим постачальником домену є Namecheap:
- Увійдіть у свій акаунт Namecheap.
- Відкрийте меню «Domain list» і виберіть свій домен.
- Натисніть кнопку «Manage» поруч із вашим доменом.
- Перейдіть на вкладку «Advanced DNS» у верхньому меню.
- Натисніть «Add new record» –> виберіть запис TXT.
Якщо вашим постачальником домену є Cloudflare:
- Увійдіть у свій обліковий запис Cloudflare і виберіть свій домен.
- Перейдіть на вкладку «DNS».
- Натисніть «Add record» –> виберіть тип TXT.
Якщо вашим постачальником домену є Godaddy:
- Увійдіть у свій обліковий запис Godaddy.
- Перейдіть на сторінку «Domains», виберіть домен і натисніть «Manage DNS».
- Натисніть «Add record» –> виберіть тип TXT.
Якщо вашим постачальником домену є Google Domains:
- Увійдіть у свій обліковий запис Google Domains.
- Виберіть домен і натисніть кнопку «Manage» поруч із ним.
- У меню зліва виберіть розділ «DNS».
- Натисніть кнопку «Manage custom records».
- Натисніть «Add new record» і виберіть тип TXT.
Крок 2. Додайте налаштування DKIM
Додайте параметри DKIM до щойно створеного запису.
У полі «Name» або «Host» введіть ім’я DKIM свого email-провайдера (наприклад, google._domainkey), а потім – yourdomain.com або субдомен.
Ось список імен DKIM для популярних ESP:
*замініть yourdomain/subdomain фактичною адресою домену.
- Google Workspace (formerly G Suite): google._domainkey.yourdomain/subdomain
- Microsoft 365 (formerly Office 365): selector1._domainkey.yourdomain/subdomain
- Amazon Web Services (AWS) SES: amazonses._domainkey.yourdomain/subdomain
- SendGrid: s1._domainkey.yourdomain/subdomain
- Mailchimp: k1._domainkey.yourdomain/subdomain
- Zoho Mail: zoho._domainkey.
- Yahoo Mail: yahoo._domainkey.yourdomain/subdomain
- Mailgun: mg._domainkey.yourdomain/subdomain
У полі «Value» введіть значення DKIM, надане вашим провайдером на кроці 1.
Якщо вашим постачальником є Namecheap:
Не включайте справжнє доменне ім’я в поле «Host». Наприклад, якщо ви додаєте запис для «subdomain._domainkey.yourdomain.com», включіть лише «subdomain._domainkey» як значення «Host».
Памʼятайте, що надані приклади налаштування можуть змінюватися залежно від првоайдера. Якщо ці приклади вам не допомагають, пишіть нам на help@snov.io.
Далі:
Прочитайте наведені нижче інструкції, щоб завершити налаштування домену для кращої доставки:
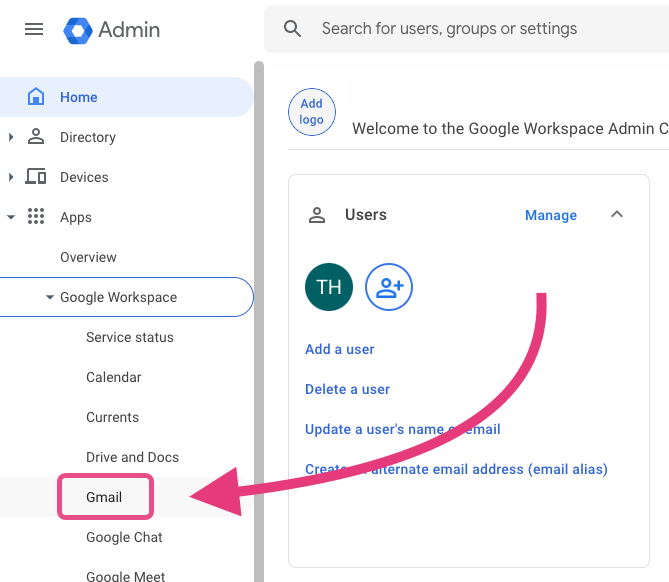
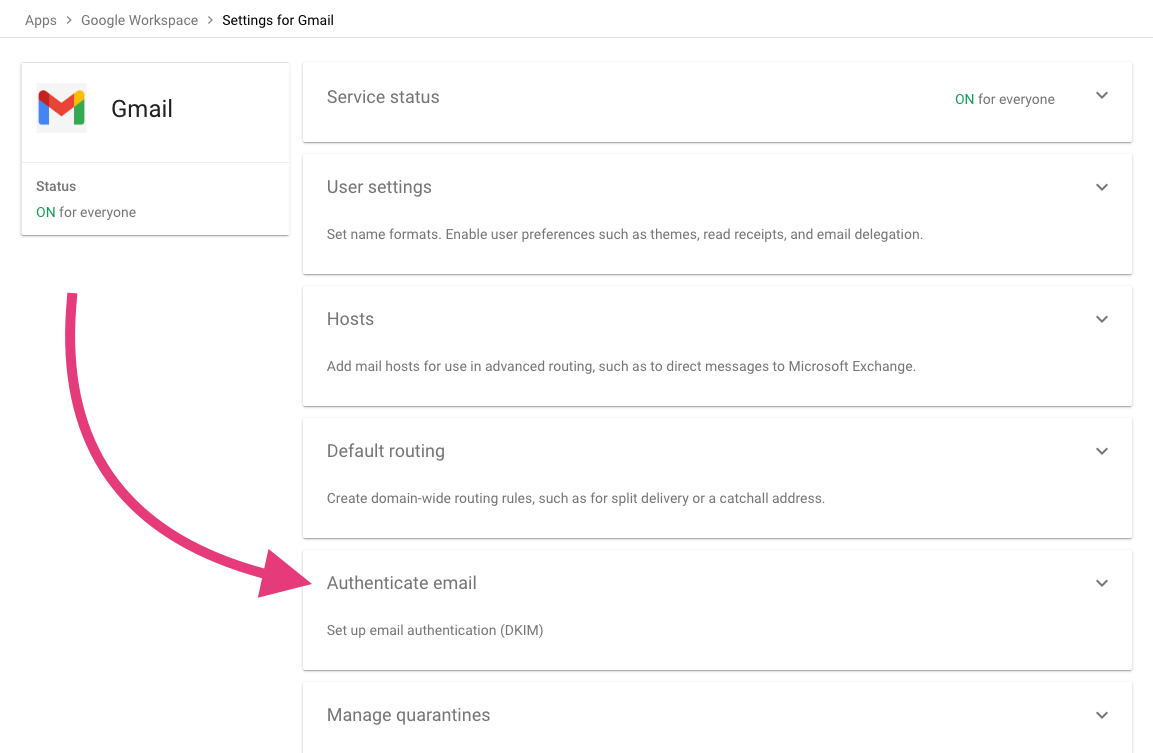
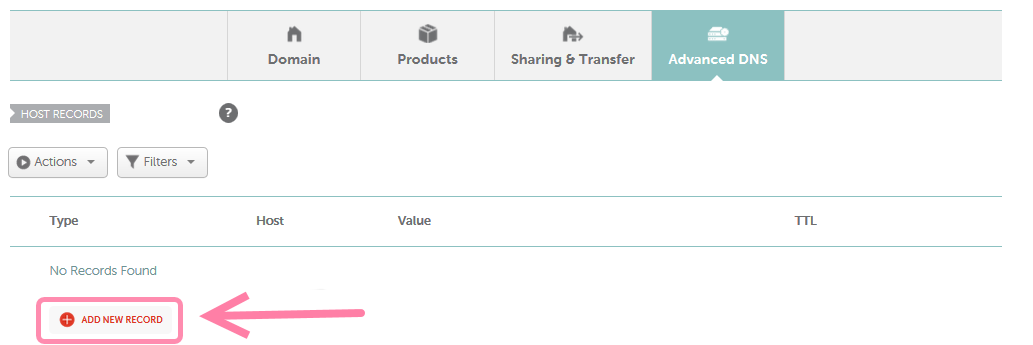
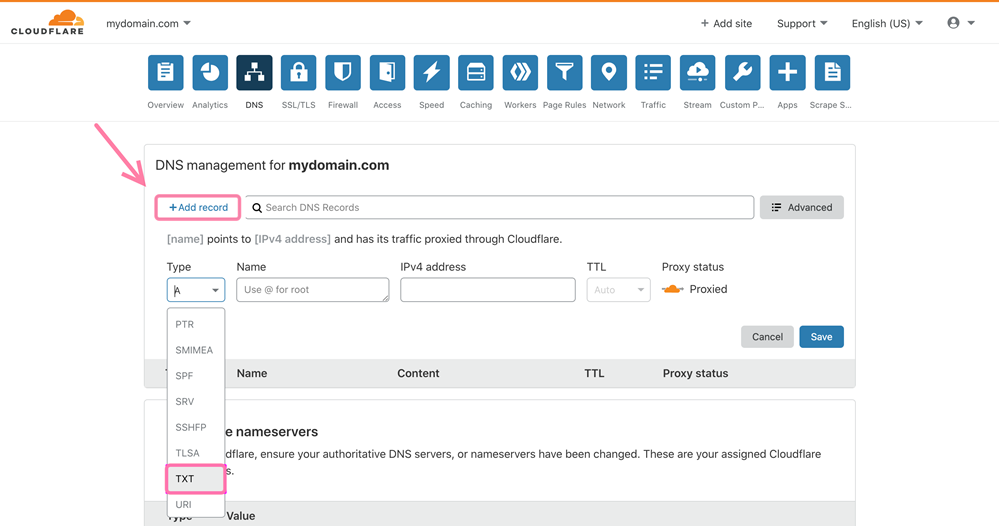
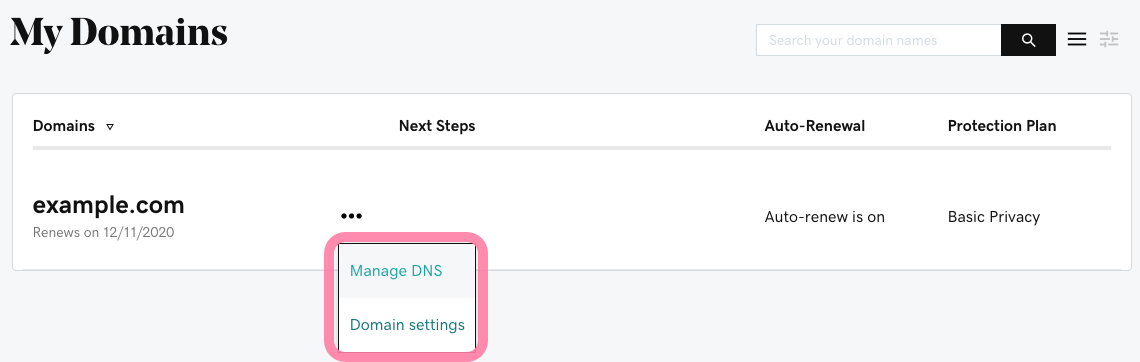
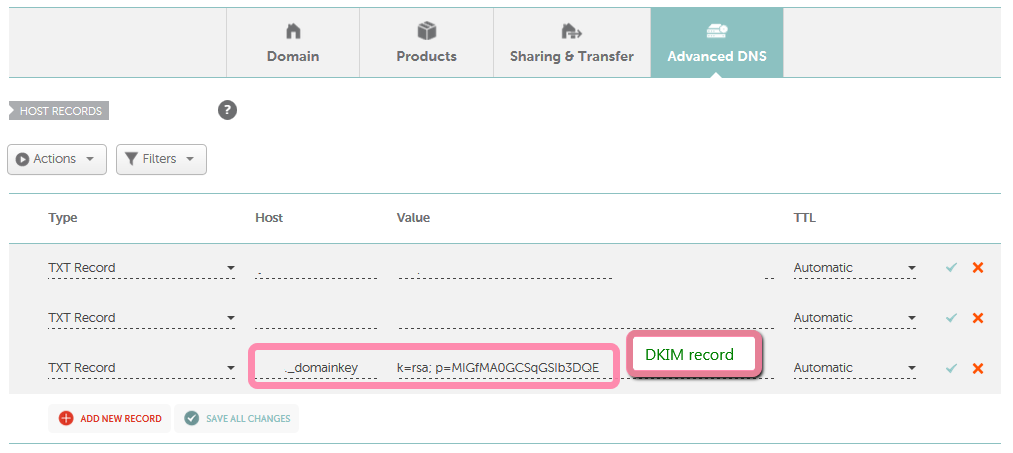


Нам шкода 😢
Як нам покращити статтю?