This tutorial will teach you what SPF records are and how to set them up in your domain settings for better email deliverability.
SPF (Sender Policy Framework) is an email authentication standard used to check incoming emails.
To make sure your emails are delivered, you should set up SPF records for your sending domain.
Reasons to set up SPF:
1. Recipient email servers use SPF lookup to confirm that emails are coming from a legitimate sender. Without SPF, your emails will not be "signed" as coming from your domain.
2. SPF contributes to your domain’s health and helps improve deliverability in the long run.
3. Adds a layer of security to your campaigns (secure from spoofing) and makes your domain more trustworthy.
Go to additional resources for domain configuration -->
SPF record explained:
An SPF record is used to specify which servers are allowed to send emails on your domain’s behalf. It is an entry in your domain provider’s DNS records.
Simple example of SPF value looks like this:
v=spf1 include:_spf.google.com ~all
- v=spf1 the prefix specifies that this is an SPF record.
- include:_spf.google.com through the "include:" component, you can add approved email hosts (Gmail, in this example).
- ~all specifies how to handle non-compliant emails: "~" means that emails sent from hosts not listed should still be accepted, but marked as dangerous or spam.
A single record can include multiple email hosts. Let's say you want to add Outlook to the SPF example above. In that case, it would appear like this:
v=spf1 include:_spf.google.com include:spf.protection.outlook.com ~all
Before you begin, make sure to confirm whether the SPF record is already set up. If the check indicates a failure, ensure that the format is accurate and that you've included all the required email hosts.
How to set up SPF record
To set up an SPF, you need to create a new TXT record in your domain’s DNS settings.
To access DNS settings, log in to your domain hosting account and find the section where you add DNS records.
Step 1: Create a new record in DNS settings
Changing DNS settings is usually quite similar, but how you find them depends on your domain provider.
If your domain provider is Namecheap:
- Log in to your Namecheap account.
- Open Domain list menu and choose your domain.
- Click on the Manage button next to your domain.
- Go to Advanced DNS tab.
- Click Add new record --> choose TXT record.
- Put @ (or your domain name) in the Name or Host field.
If your domain provider is Cloudflare:
- Log in to your Cloudflare account and select your domain.
- Go to the DNS tab.
- Click Add record --> select TXT type.
- Put @ (or your domain name) in the Name field.
If your domain provider is Godaddy:
- Log in to your Godaddy account.
- Go to Domains page, select the domain and click Manage DNS.
- Click Add record --> select TXT type.
- Put @ (or your domain name) in the Name or Host field.
Step 2: Add SPF value
Put the SPF value of your email service provider to the content or value field.
Click on the Save button to save the record.
Every email you send through Snov.io goes from your own email provider's servers. The SPF record should contain value of your email service provider.
If you are using Google Workspace as your email provider, having Google’s SPF records set up for your domain will tell other email servers that Google’s servers are authorized to send emails on your domain’s behalf. This helps them trust that emails from your domain are real and should be put int
If you use Google Workspace for your email, setting up Google's SPF records for your domain tells other email servers that it's okay for Google's servers to send emails on your domain's behalf.
Here's the list of SPF values for popular ESPs:
- Google Workspace: v=spf1 include:_spf.google.com ~all
- Microsoft 365: v=spf1 include:spf.protection.outlook.com -all
- Zoho Mail: v=spf1 mx include:zoho.com ~all
- Yahoo Mail: v=spf1 include:spf.protection.mail.yahoo.com -all
- MailChimp: v=spf1 include:servers.mcsv.net ~all
- Mailgun: v=spf1 include:mailgun.org ~all
- Amazon SES: v=spf1 include:amazonses.com ~all
- GoDaddy: v=spf1 include:secureserver.net –all
- SendGrid: v=spf1 a include:sendgrid.net -all
Tip: Your domain should have one SPF record only. If you use additional email senders, add their SPF values to the same record.
For example, if you want to add both Microsoft 365 and Mailgun, it'll look like this:
v=spf1 include:mailgun.org include:spf.protection.outlook.com ~all
Every time you switch to a new email provider, you should update your SPF record in DNS settings.
Please be aware that the setup examples provided might change depending on the provider. If you find these examples aren't helping you, feel free to reach out to us at help@snov.io to let us know.
How to check SPF record
To confirm that your SPF record is correctly configured and functioning, you can run a quick test within your email account settings.
It's best to do this after waiting for about 48 hours to ensure the changes have fully propagated in your domain settings.
To check your SPF record:
Go to your email accounts list.
Find the email account linked to your domain and click Edit.
Scroll down to the Optional settings section and select the Domain health tab.
Click Check health.
Once the check is finished, you'll see the status of your SPF record, along with other domain records.
Valid status means it’s set up properly. If there’s an issue found, click on the record to see a detailed description.
FAQs
- I've set up the SPF record, but the domain check-up still reports "Missing record" or "Issues found."
Ensure that your SPF record includes the relevant IP addresses or email servers.
Keep in mind that it may take up to 48 hours for the SPF record to become active in your domain settings after creation.
What's next:
Read the following guides to complete your domain configuration for better deliverability:
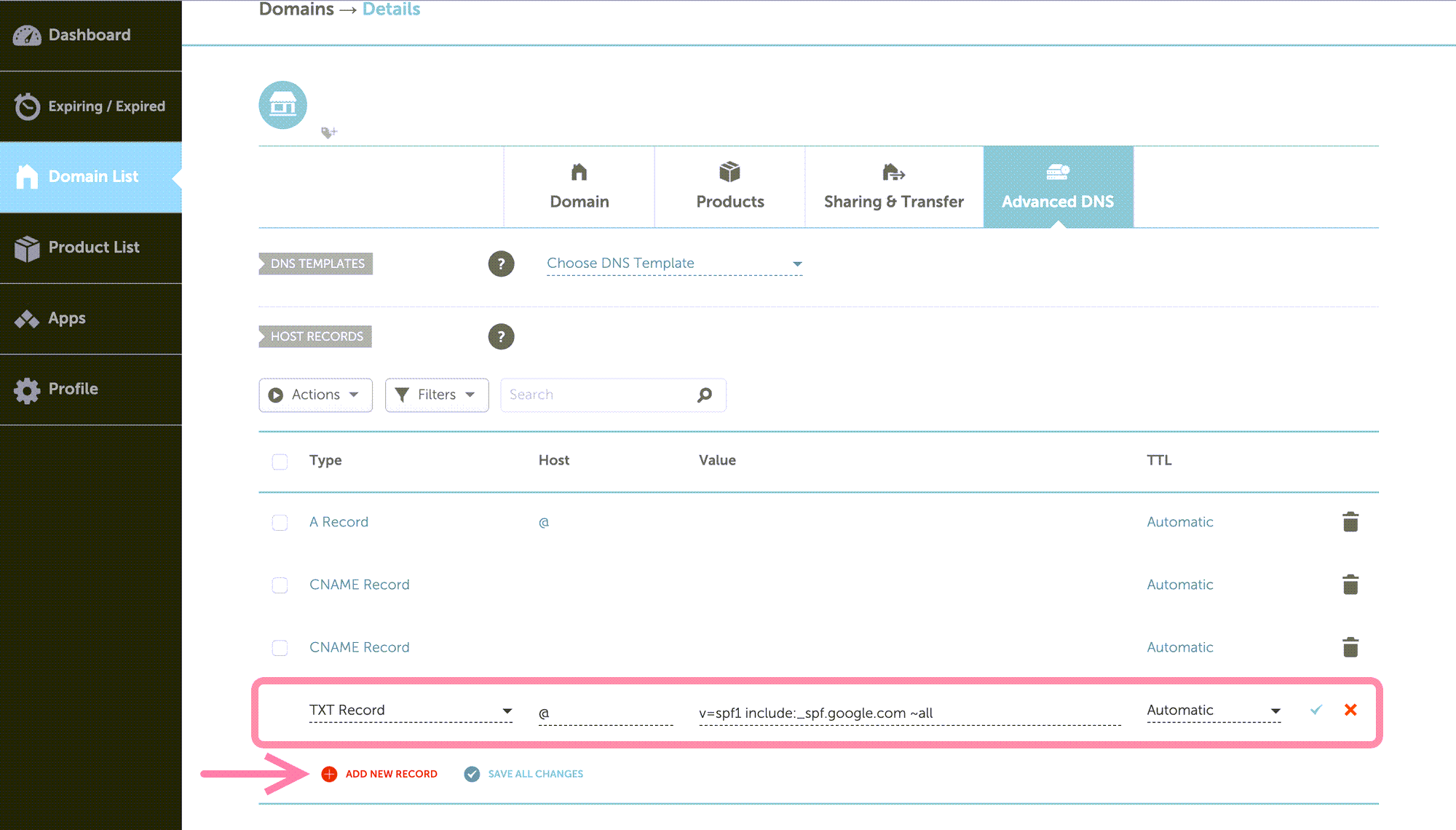
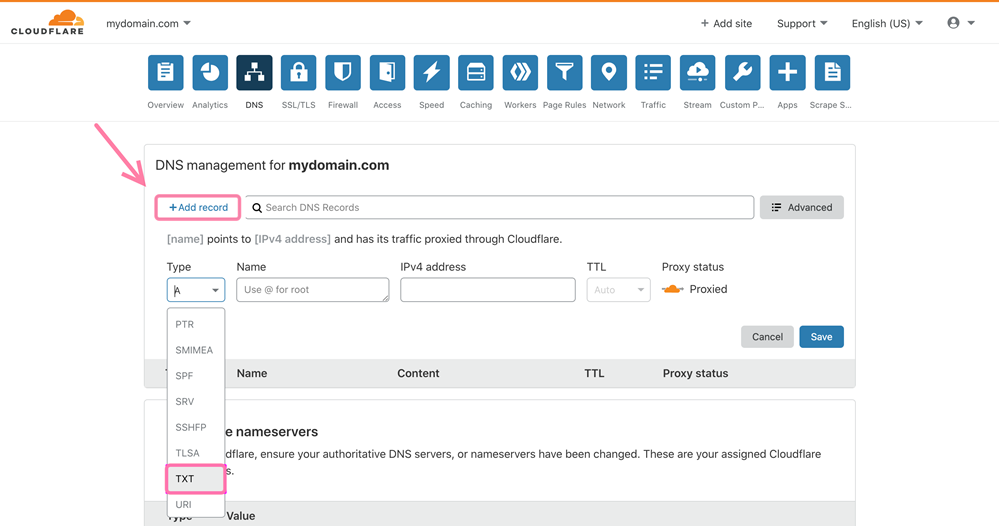
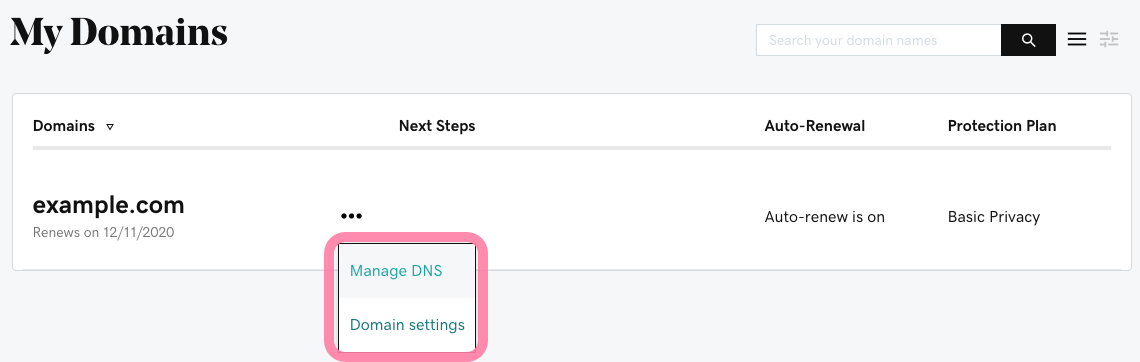
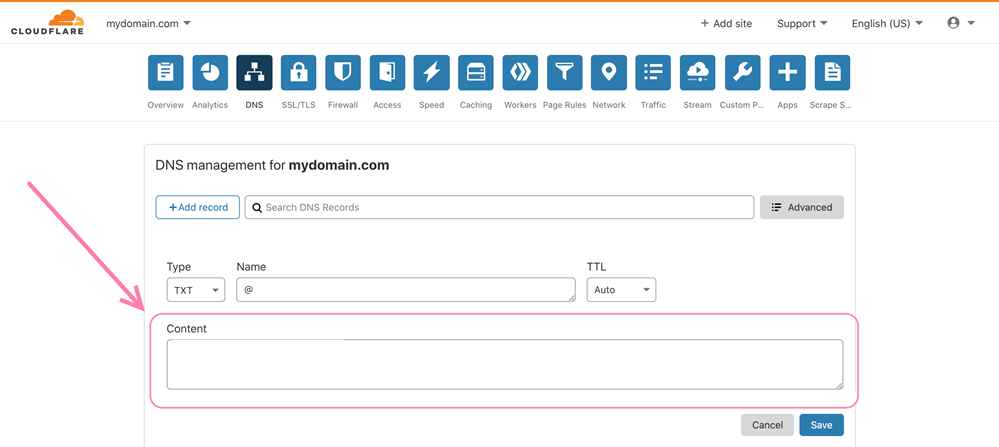
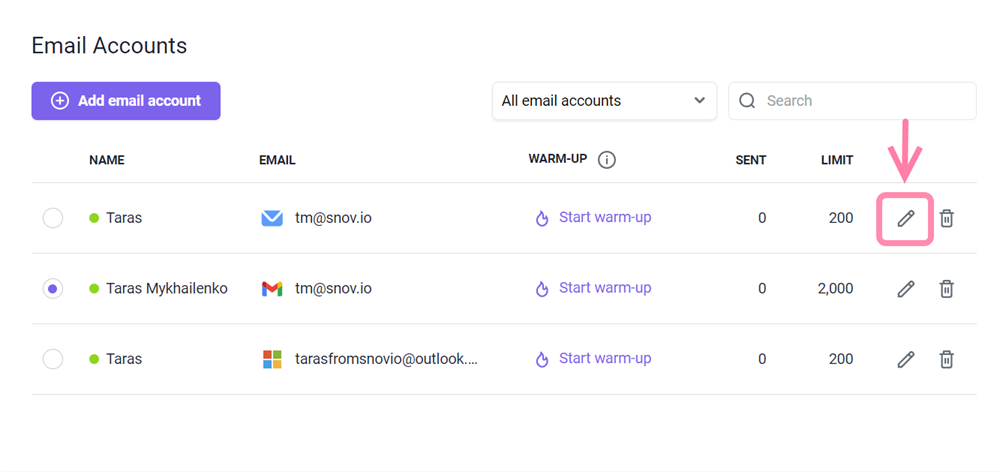
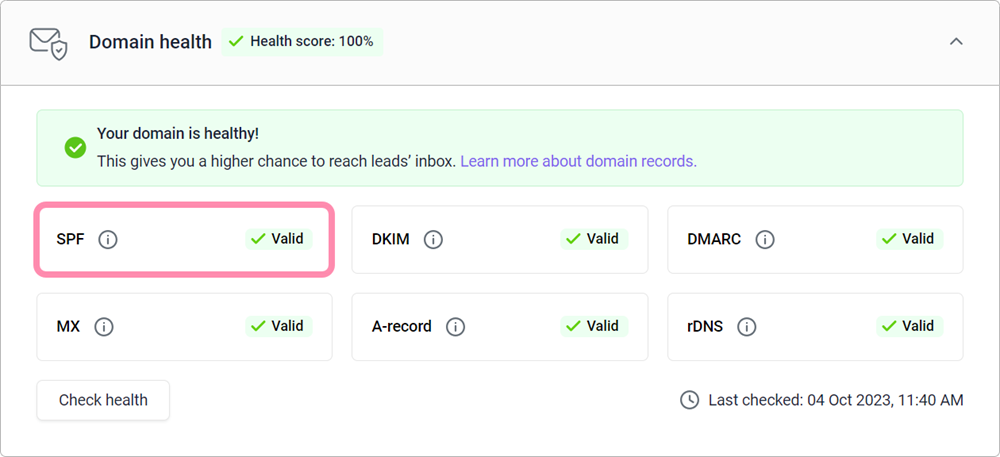


Sorry about that 😢
How can we improve it?