The LinkedIn automated sequences feature described in this article is currently in the beta-testing stage.
We plan to release this feature in one of our upcoming updates. This article offers an overview of the feature, intended primarily for introductory purposes.
Stay tuned for further updates!
After finishing this guide, you’ll know how to set up and launch a LinkedIn automation workflow in Snov.io.
Step 1: Find and save LinkedIn leads -->
Step 2: Create a sequence and add LinkedIn actions -->
Step 3: Choose a lead list -->
Step 4: Choose LinkedIn account and set schedule -->
Step 5: Launch automation and monitor statistics -->
Before you begin, setup the tools you'll need to use the automation.
What is LinkedIn Automation
Snov.io's LinkedIn Automation is a comprehensive toolkit for efficient lead generation and outreach on LinkedIn.
It allows you to automate lead collection and sales engagement by using multichannel campaigns that combine LinkedIn activities with traditional emails.
This way, you increase engagement with your leads, bringing you more positive interactions, more scheduled meetings, and more closed deals.
Why use Snov.io's LinkedIn Automation:
- Find leads from LinkedIn in bulk.
- Create automated LinkedIn sequences to engage with leads: visit profiles, like posts, send connection requests and messages.
- Grow your network and increase Social Selling Index on autopilot.
- Save time by automating routine tasks instead of doing them manually.
- Monitor engagement metrics to improve your results.
Let’s go over the steps to start automating your LinkedIn outreach:
Step 1: Find leads on LinkedIn
To start off, you'll need a list of leads.
LinkedIn Prospect Finder extension for Chrome is an easy-to-use and powerful tool for collecting leads directly from LinkedIn and saving them to your Snov.io lists.
You can automatically save leads with pre-verified emails and LinkedIn URLs from multiple pages of search results in just a few clicks.
The extension also extracts public prospect data, which you can use to personalize your messages and increase your chances of getting a reply.
Learn more about prospecting with Chrome extension →
Step 2: Create a sequence and add LinkedIn actions
The campaign builder allows you to create engagement sequences that replicate how you would engage and contact leads on LinkedIn.
To create a new sequence, open campaign editor →
On the Sequence step, you can build a flow using different elements.
Drag & drop LinkedIn elements from the right side onto the field and click it to select an action that it will perform.
Let's create an example of the automated sequence. Here's a breakdown of the steps and actions it includes:
1. View profile →
The first natural step to engage with your leads is visiting their profile. This action will automatically visit LinkedIn pages of your recipients.
By appearing in their profile views, you put yourself on their radar.
2. Like →
This action will "like" the latest post on the recipient's LinkedIn feed.
By showing interest in the content they share or post, you increase your chances of connecting with them.
3. Delay -->
Add a delay element for a natural pause before sending a connection request. This helps perform a more human interaction pattern.
4. Connection request →
After engaging with your leads through profile views and likes, send them a personalized invitation to connect. Sending a connection request with a message increases acceptance rates.
In the message, introduce yourself and provide a compelling reason for them to accept your connection.
Note: Free LinkedIn accounts are limited to 5 personalized invitations per month. However, you can still send connection requests without a message once you reach this limit.
If you wish to include a message with every invitation, consider upgrading to LinkedIn Premium or Sales Navigator.
5. Trigger -->
Set up an automatic trigger to determine a follow-up channel based on whether your connection request is accepted. Learn how trigger works here -->
6. Send LinkedIn message or Send email -->
For recipients who accept your connection request, you can send a LinkedIn message. For those who don't accept the invitation, consider sending an email.
In your messages, focus on offering value to your lead and aim to start a conversation.
LinkedIn messages support text, links, and emojis 🙂 but not images or attachments.
Step 3: Choose a lead list
In the next tab (Prospects) of the campaign builder, select a list with your LinkedIn leads.
Note: LinkedIn actions within your sequence are only possible for prospects who have a LinkedIn URL in their profile.
If any prospects on your list don't have a LinkedIn URL, you will receive a notification. You can still send email messages to these prospects through your sequence, ensuring no opportunity for engagement is missed.
Step 4: Choose sender accounts and set schedule
On the Sending options step, choose the sender accounts that will be used in this campaign.
- an email account that will send emails
- a LinkedIn account that will perform automated actions
Set campaign schedule
Scroll down and find the Schedule section.
You can set the optimal time to perform LinkedIn activities – when your leads are most likely to notice and reply, usually during their working hours.
Choose a timezone according to your recipient's location. The automation will follow the schedule you've set - only performing actions during the allowed time.
If you don’t set a schedule, the actions will be done throughout the day at a natural pace to imitate how a human would do it.
Step 5: Launch automation and monitor statistics
On the Review step, check the sequence settings and click Start at the bottom right to launch the campaign.
To track the statistics of the actions performed, switch to the LinkedIn tab on the Statistics dashboard.
This page features a report for each key LinkedIn engagement metric (per selected timeframe): Successful Connections, Message Opens, and Message Replies.
Check this data to evaluate how your campaign is performing and find out if any of the outreach aspects needs improvement.
On the Recipients tab, you can check the action status for each lead separately.
FAQs and troubleshooting
- What does it mean when the action is shown as "skipped"?
In the sequence Overview, you may notice the status Skipped next to the LinkedIn step.
This indicates the number of recipients for whom the action couldn't be done during this step.
If any action in the sequence cannot be completed, we'll make another attempt to perform it.
If the retries are unsuccessful too, the sequence will skip the action and proceed to the next step in the sequence.
Here are some common reasons why LinkedIn actions might not be completed:
- The recipient doesn’t have a LinkedIn URL in their Snov.io profile.
Specific to Profile view action:
- The recipient’s LinkedIn profile is set to private and cannot be viewed.
Specific to the Send connection request action:
- It's not possible to send a connection because it was previously sent and declined.
- You're already connected to this LinkedIn profile.
- LinkedIn may have restricted your ability to send connection requests if your invitations are frequently ignored or marked as spam.
- You've reached the limit of the network size for LinkedIn users, 30,000 1st-degree connections.
- You've reached the limit of 5 personalized monthly invitations for free LinkedIn accounts.
Read more about types of restrictions for sending invitations →
- A recipient has limited who can send them connection requests in their Linkedin privacy settings.
Specific to the Like post action:
- If there are no posts in the recipient’s LinkedIn feed, the action cannot be performed.
Specific to the Send message action:
- It's not possible to send a message if the recipient hasn't accepted your connection request or isn't a part of your LinkedIn network.
2. What to do if you see a "Connection lost" error in your LinkedIn campaign?
When using automatic LinkedIn steps in your sequence, you may notice that the automation has paused due to a "Connection lost" error.
If Snov.io loses connection to your sender's LinkedIn account, the LinkedIn actions in the sequence cannot be performed.
To recover the lost connection and resume the LinkedIn automation, go to your LinkedIn account settings and reconnect it.
If you have a question that we haven't covered in this article, feel free to reach out to our Customer Care team. You can contact us at help@snov.io or through live chat. We're here to assist you!
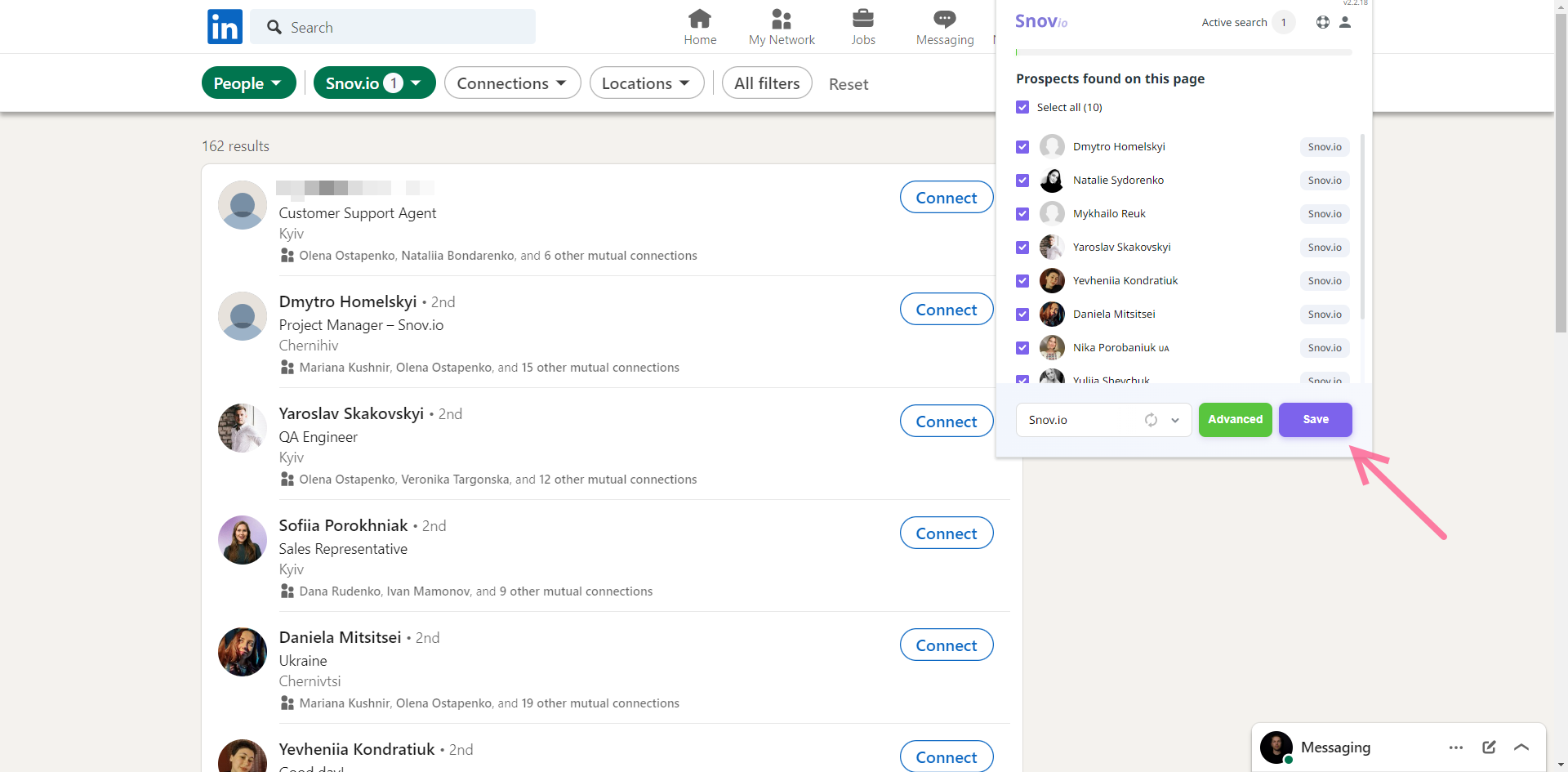
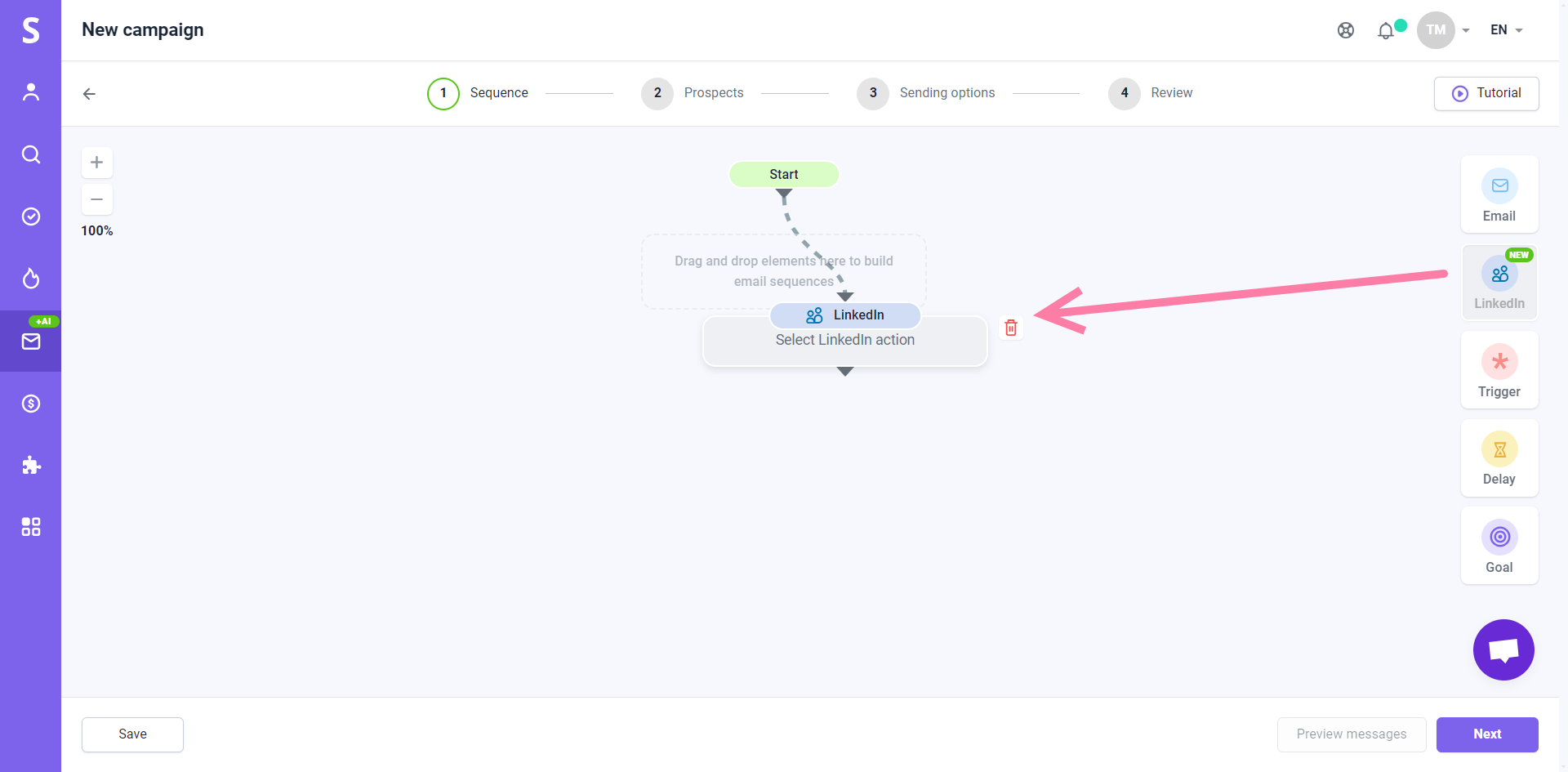
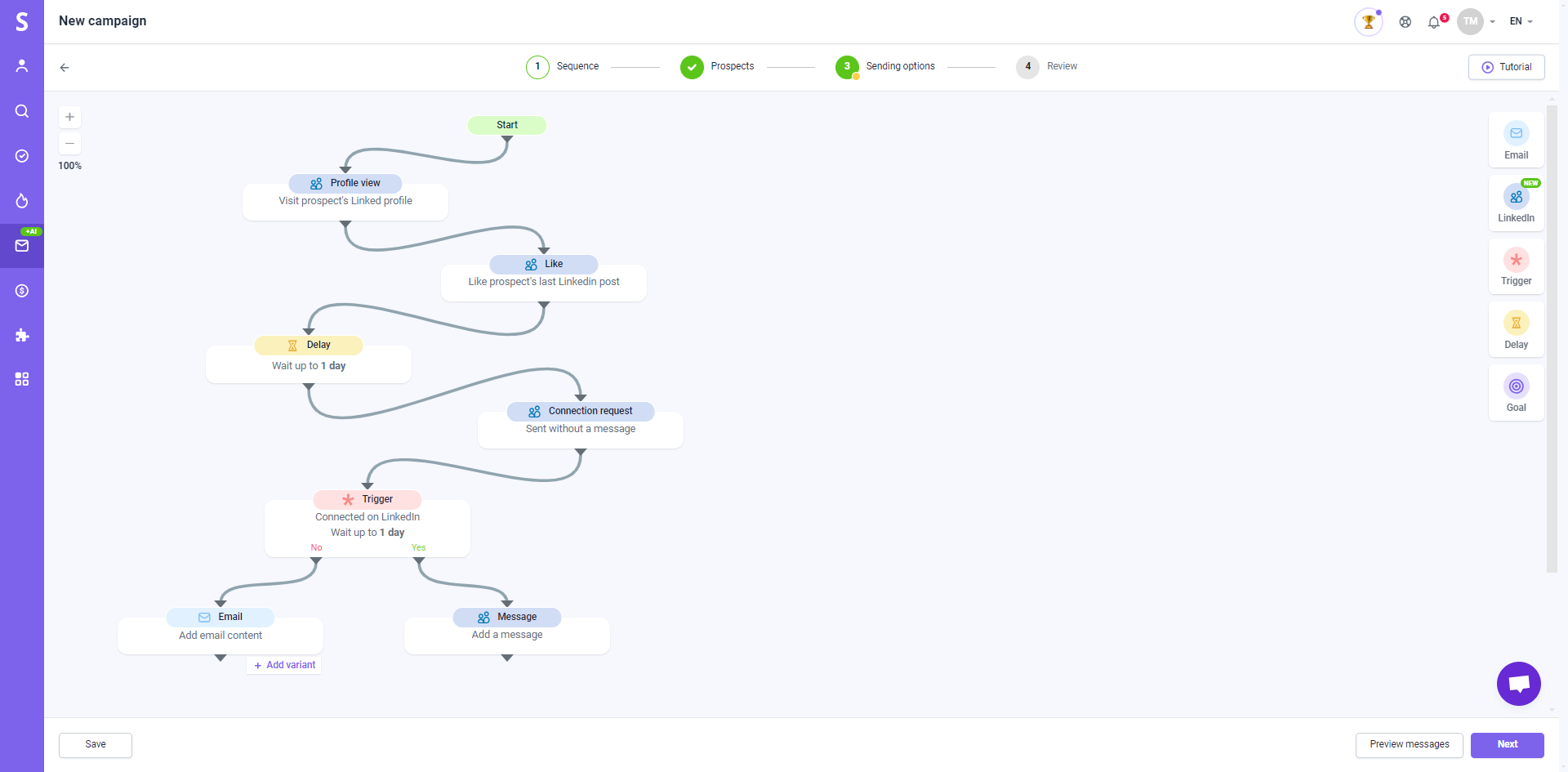
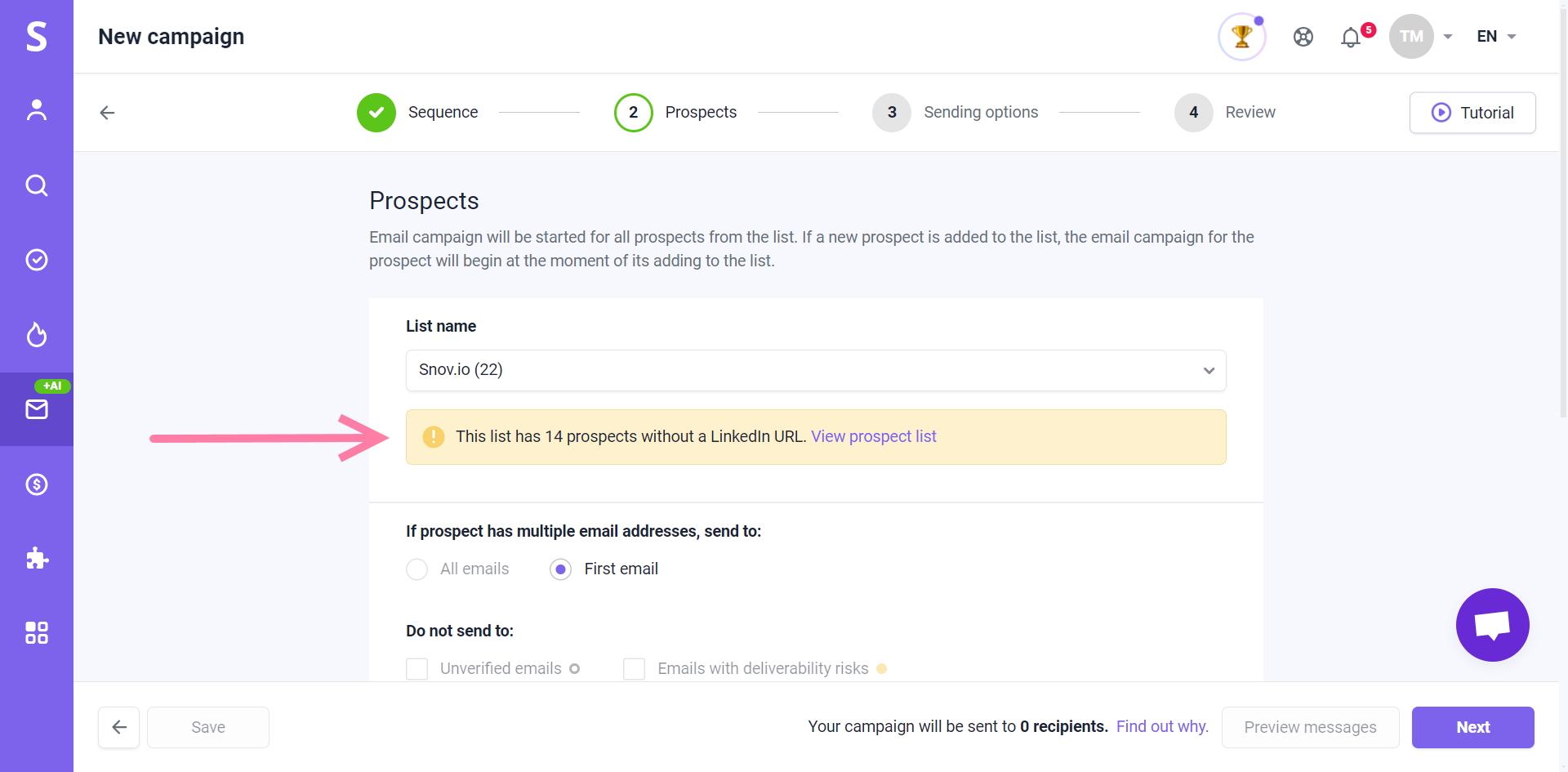
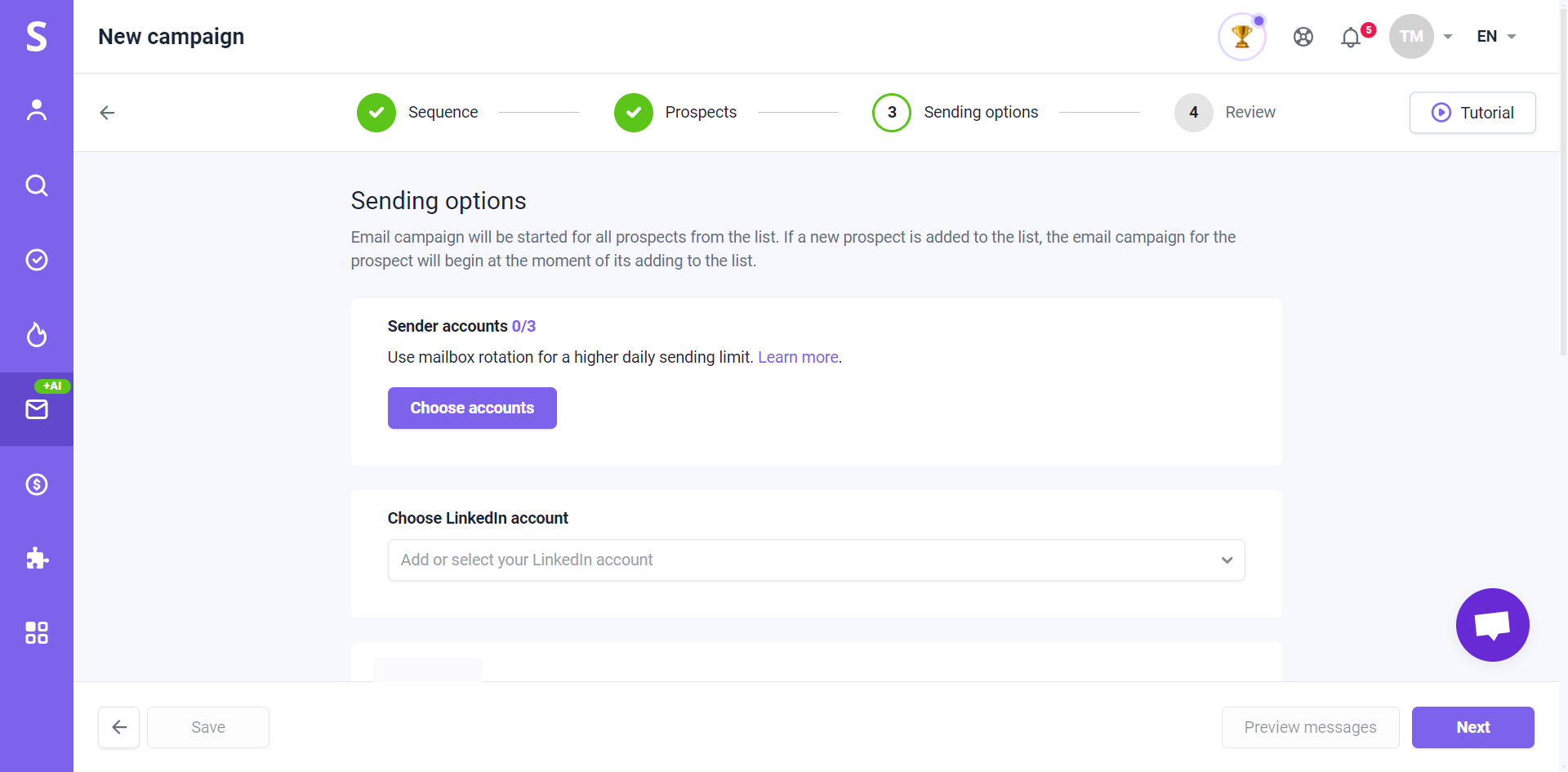
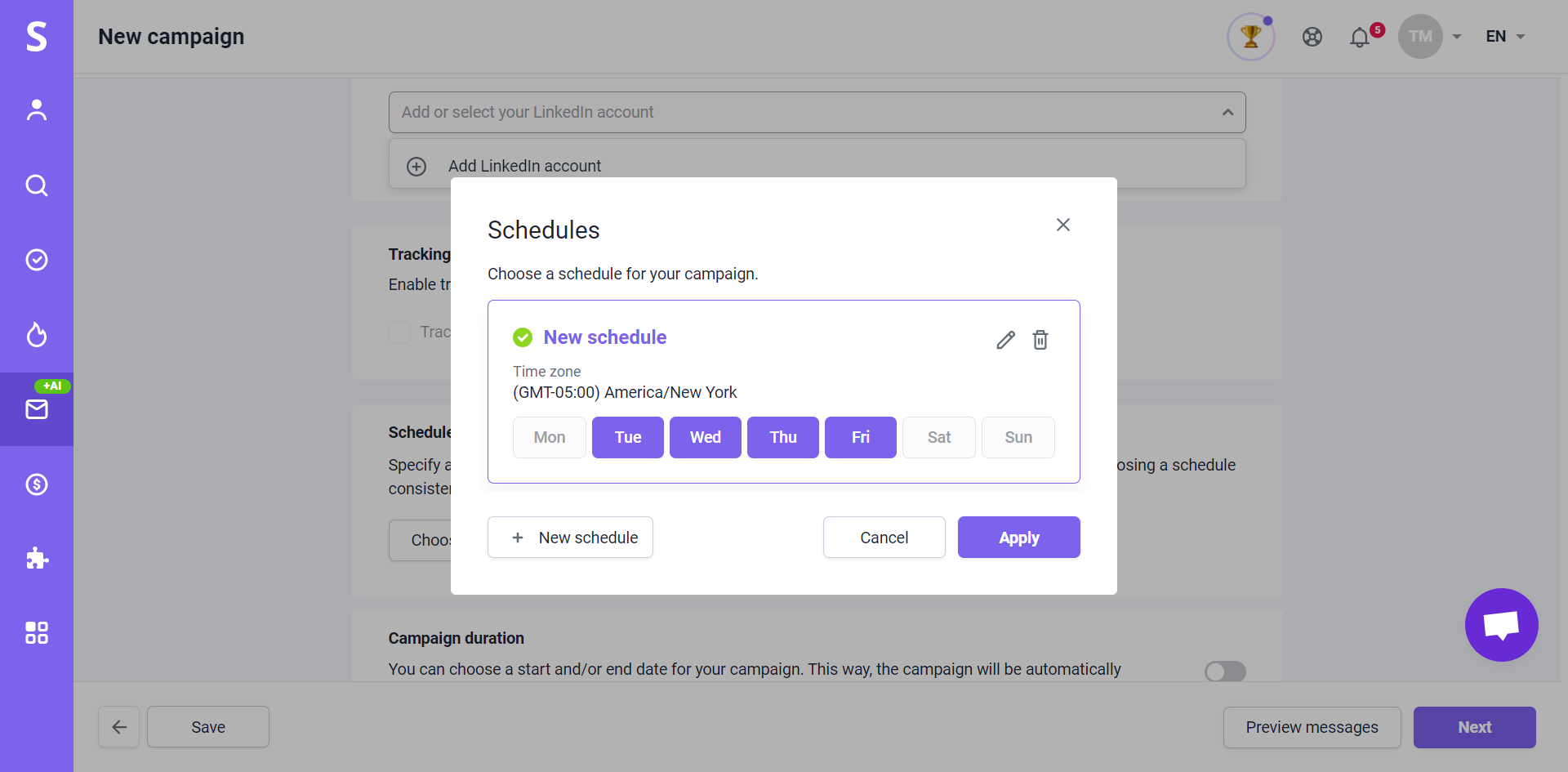
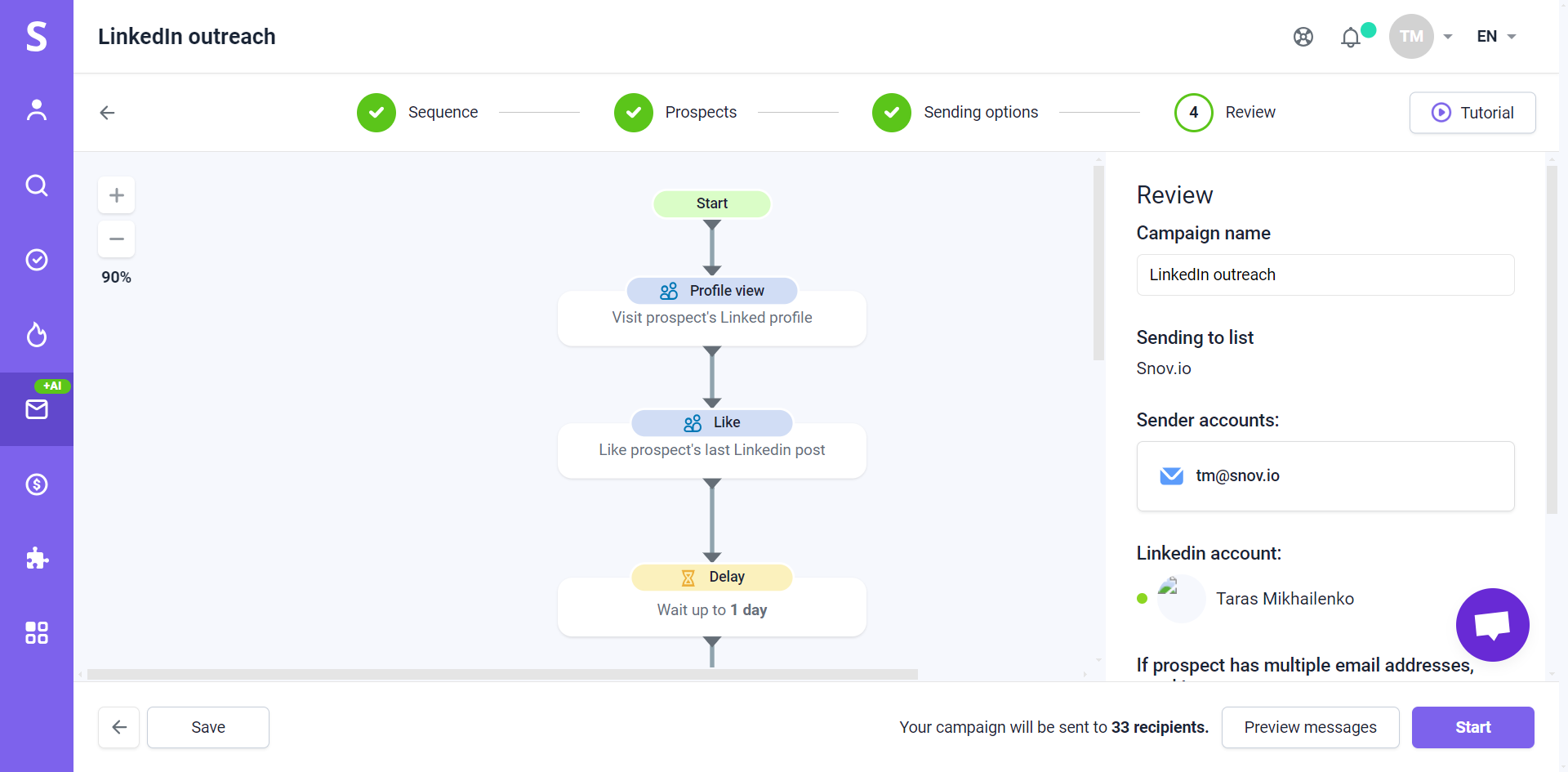
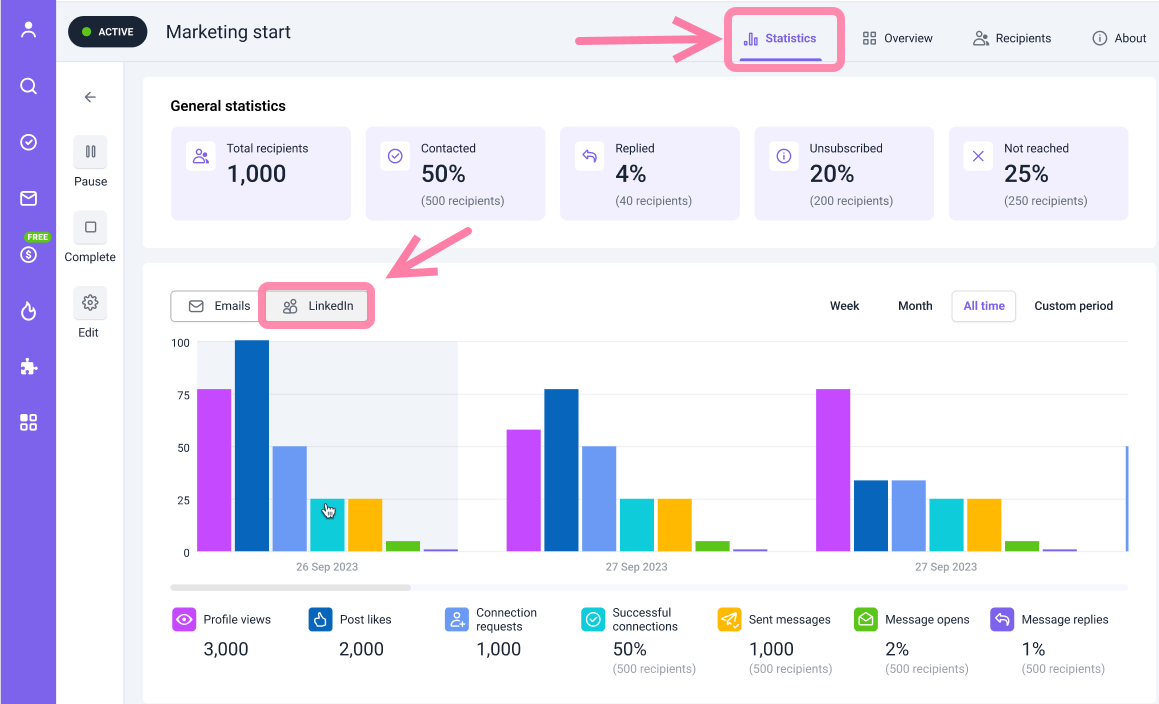
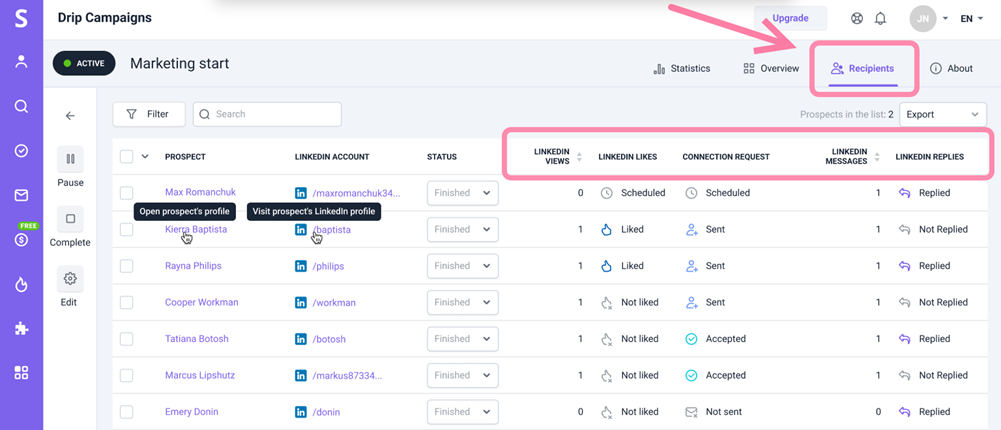
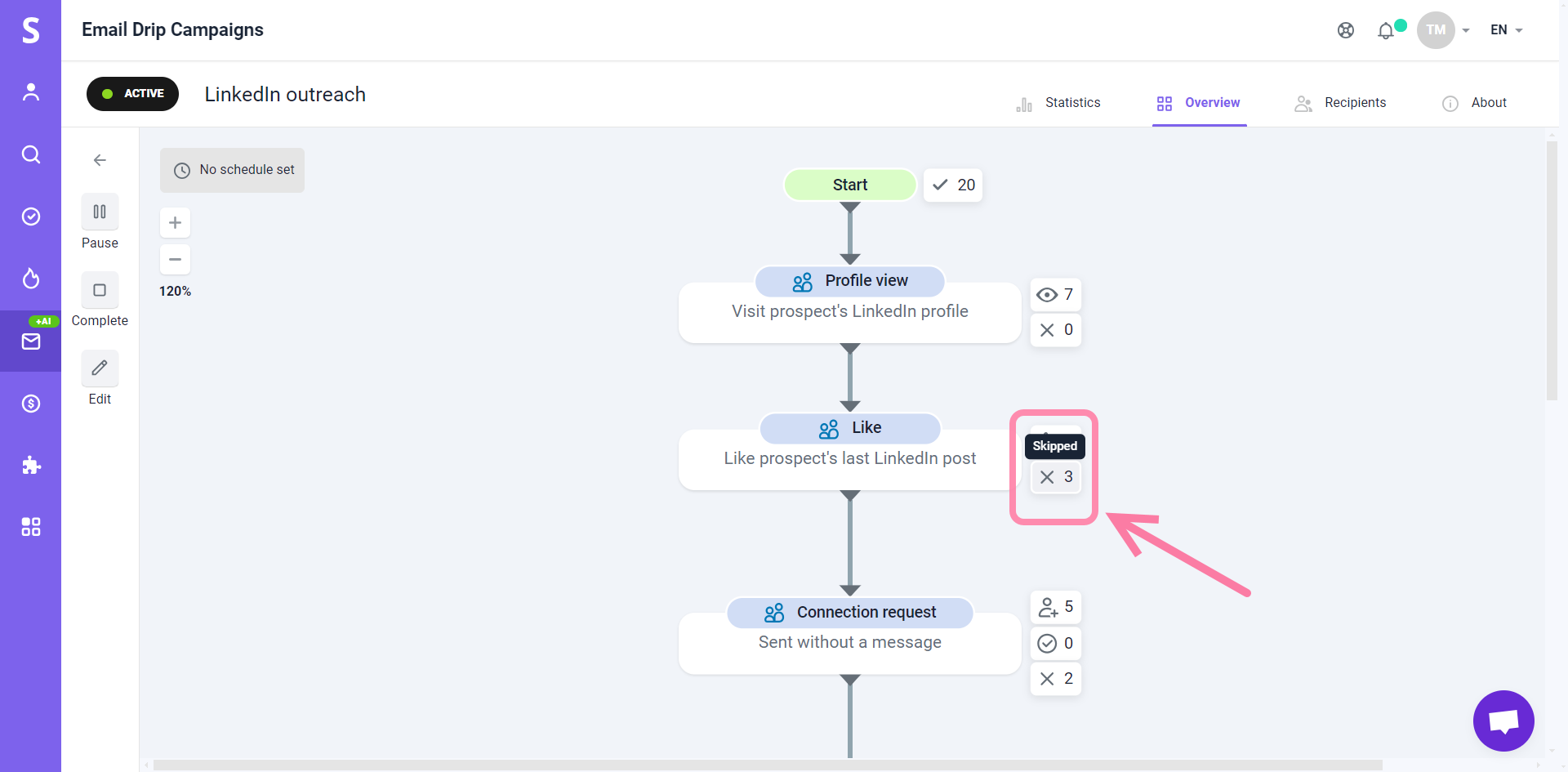
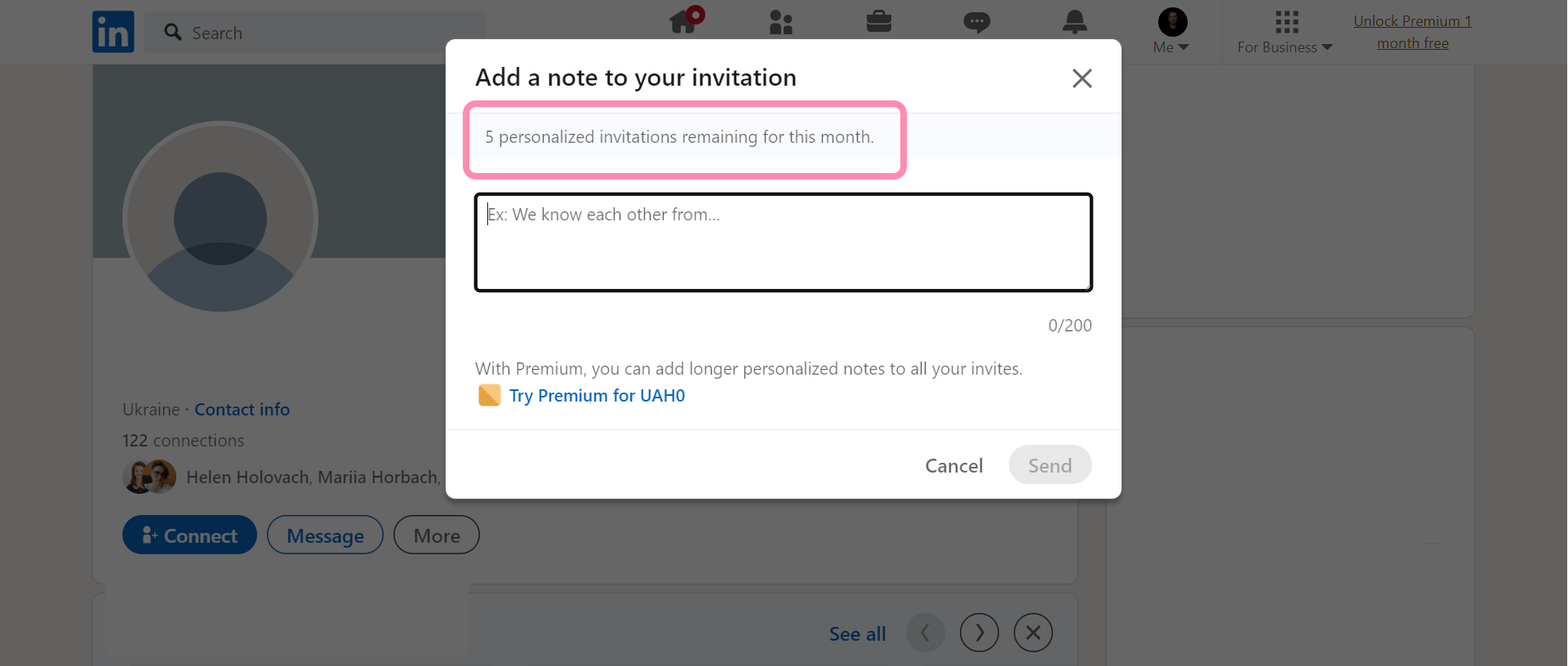
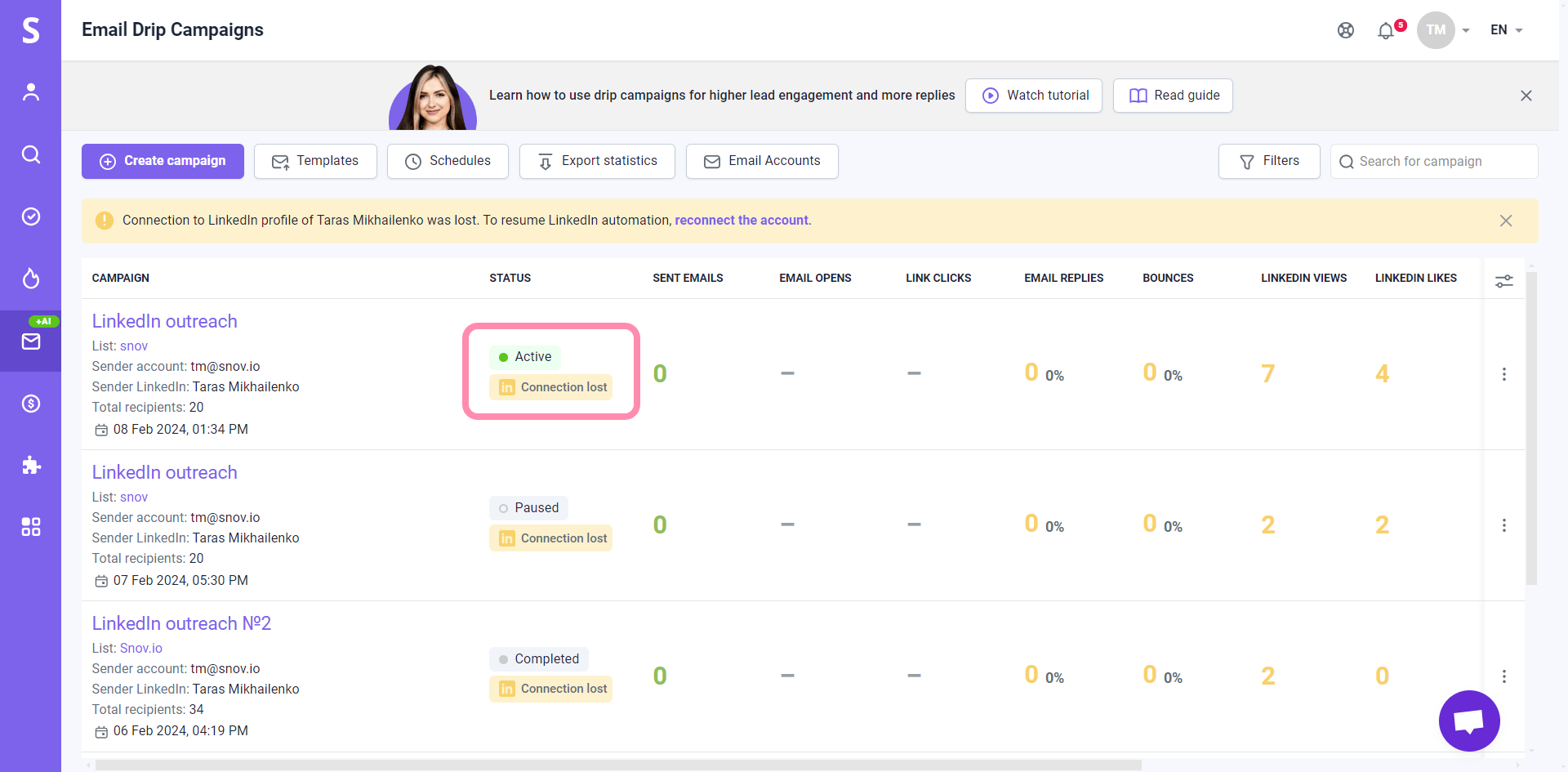

Sorry about that 😢
How can we improve it?