Snov.io CRM provides a convenient way to manage your leads as they progress through your sales process.
Using Deal import in the CRM, you can bulk-add or update deals by uploading a file that contains your new or ongoing deals, as well as all the information associated with them.
Why importing deals is useful for you:
If you have your prospect data in other tools you use for sales, and you want to migrate it to Snov.io to have all deal-related information in one place.
Save time by importing deals in bulk compared to manual entry. You can quickly upload up to 5,000 deals at once.
Follow the steps below to upload your deals into Snov.io CRM:
Step 1: Prepare your import file
Go to the Snov.io CRM menu and open the Deal Import page.
Before importing, prepare the import file that contains the information about deals that you want to upload.
To be recognized and imported correctly into Snov.io, the file should be formatted the right way.
For your reference, we have created sample import files which you can download on the starting page; see how the file should be formatted or update samples with your own data.
File format recommendations:
- The import file should contain prospect data, based on which a deal will be created. One row of data equals one deal.
Full Name is the only required data column to start the import.
Default prospect fields in Snov.io are:
Full Name, First Name, Last Name, Email, Location, Industry, Country, Social, Position, Company Name, Company Website, HQ Phone.
Default deal fields in Snov.io are:
Deal Name, Responsible (Team Member), Value, Stage, Note, Phone Number.
If you plan on importing custom data for your deals, you can either create custom fields before the import or while mapping the fields during the import.
- Include a row with column headers that correspond to default prospect fields (Full Name, Email), company details (Website), or deal attributes (Deal Stage, Responsible Team Member, Value).
This will make it easier to map fields and match your data to the corresponding data fields in Snov.io.
- Supported file formats are XLS, XLSX, CSV, and TXT.
The maximum file size is 20 MB, and the maximum number of rows per import is 5,000.
Step 2: Upload file
Click Start Import to begin.
On the next screen, click the Choose File button and select the import file on your computer, or drag and drop it within the upload area.
Note: Only one file can be imported at a time. If you need to upload multiple files, complete the import process for one file, then repeat it for each additional file.
To continue, click the Next button after the file upload has completed.
Step 3: Map fields
On the next screen, you will see a preview of the data to be imported, where the first row (in bold) is the same as the row with column headers in your file.
Here, you'll map Prospect and Deal fields to the appropriate columns.
Mapping is needed for matching the default and custom fields from your Snov.io account with the corresponding columns from your import file.
Remember: Snov.io will attempt to correctly match the data automatically. If some fields weren't mapped to the right columns, you can map them manually.
To map a field:
drag & drop it to the corresponding column headers.
The fields that are left unmapped will not be populated with data from your file.
By mapping all the required fields, you can ensure that all relevant information is included and organized in a way that makes sense for your sales process.
You can also add new custom fields to match the custom data in your import file.
To create a new field, click on Add custom field and select the field type -- for prospect attributes or for deal attributes. After creating it, drag and drop it to the appropriate column.
Click the Next button once you've finished mapping to proceed to the next step.
Step 4: Specify data settings
On this step, you'll specify duplicate detection settings and additional import settings.
Note: Duplicates are detected based on the prospect's email address. Two prospects who have the same email contact are duplicates.
Specify duplicate detection settings:
Choose how Snov.io should handle the duplicates if they are found on the import file.
Merge: If a duplicate is found, only import the new data to update existing prospects or deals.
Create multiple records: If a duplicate is found, create a new deal anyway, whether it has the same data or new data.
Don't upload: If a duplicate is found, skip it completely and don't import.
Specify additional data settings:
(1) Add new prospects to list
Select an existing list or create a new one to add the new prospects to. You cannot start the Import until you select a prospect list.
(2) Add imported deals to a pipeline
Choose the pipeline where you want the newly created deals to be placed.
(3) Add imported deals to a pipeline stage
Choose a specific stage in the pipeline where you want the newly created deals to be placed.
Remember: If you have already mapped the columns for Pipeline and Stage in the previous step, the deals will be created according to those mappings. Deals without mapping will be created based on the settings you specify here.
Step 5: Start import
Once you've confirmed additional settings, click the Import button to begin the import process.
Note that importing large files may take a few minutes to be processed.
Once your import is completed, you'll see an Import status screen.
This summarizes the results of your import: the number of items (deals) added, updated, or skipped based on the import settings.
Note: You can add up to 10,000 active deals to your Snov.io account in total. Completed deals, whether Won or Lost, do not count towards this limit.
Troubleshooting
If some deals cannot be imported due to errors, you'll see the number of errors on the Import status page.
You can download an error report with the prospects that couldn't be imported and the error reasons to help you troubleshoot the issue.
The following are possible import errors:
Incorrect email format: This error occurs if the email field is empty or lacks required symbols, such as the @ symbol.
Duplicated data: This error occurs if there are lines with identical data in the import file.
Exceeded field capacity: This error happens when the value exceeds the allowed length, which is 255 symbols.
Field type error: This error occurs when the imported data format differs from the field type. For example, if you try to upload text into a number field type.
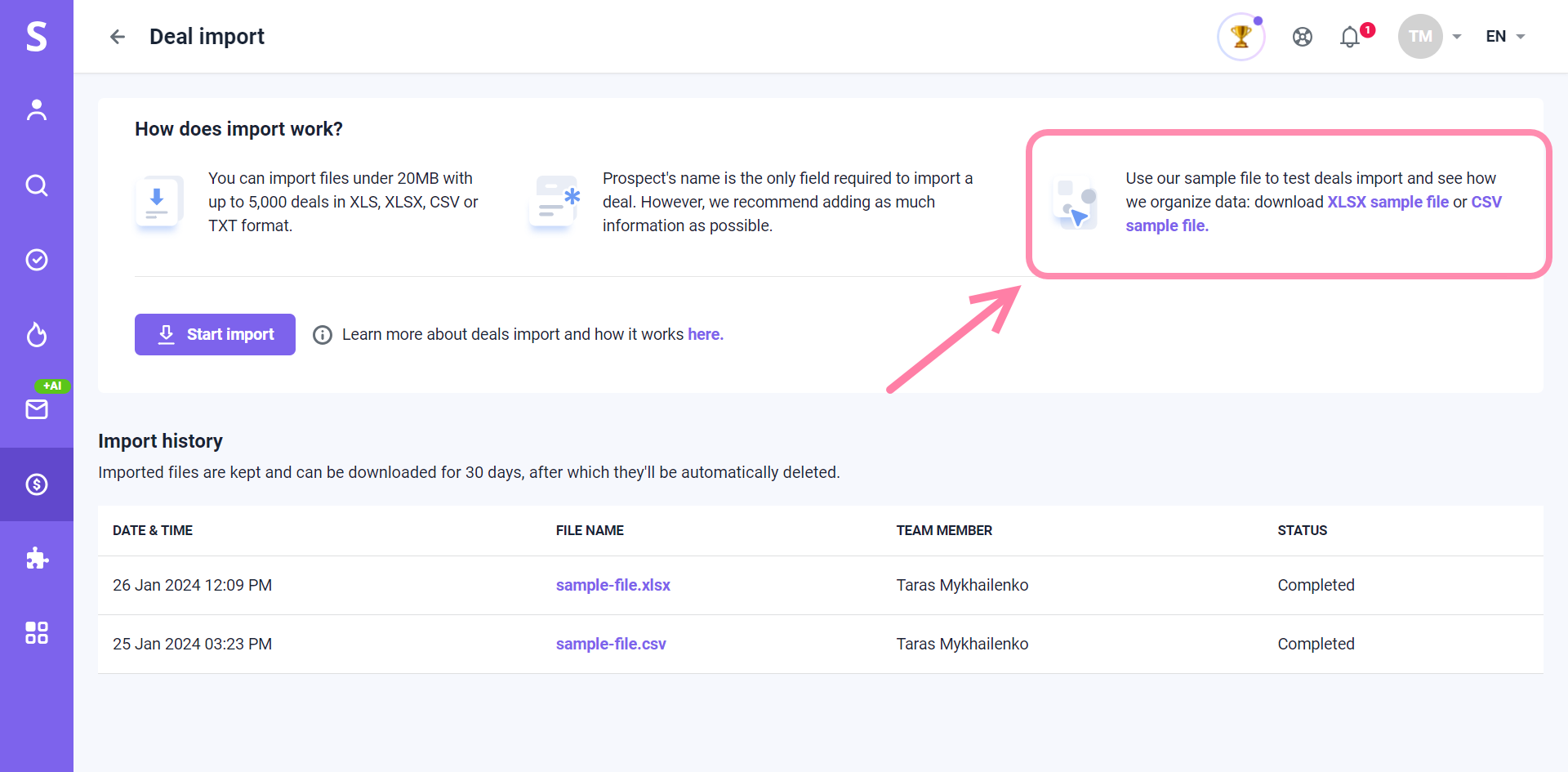
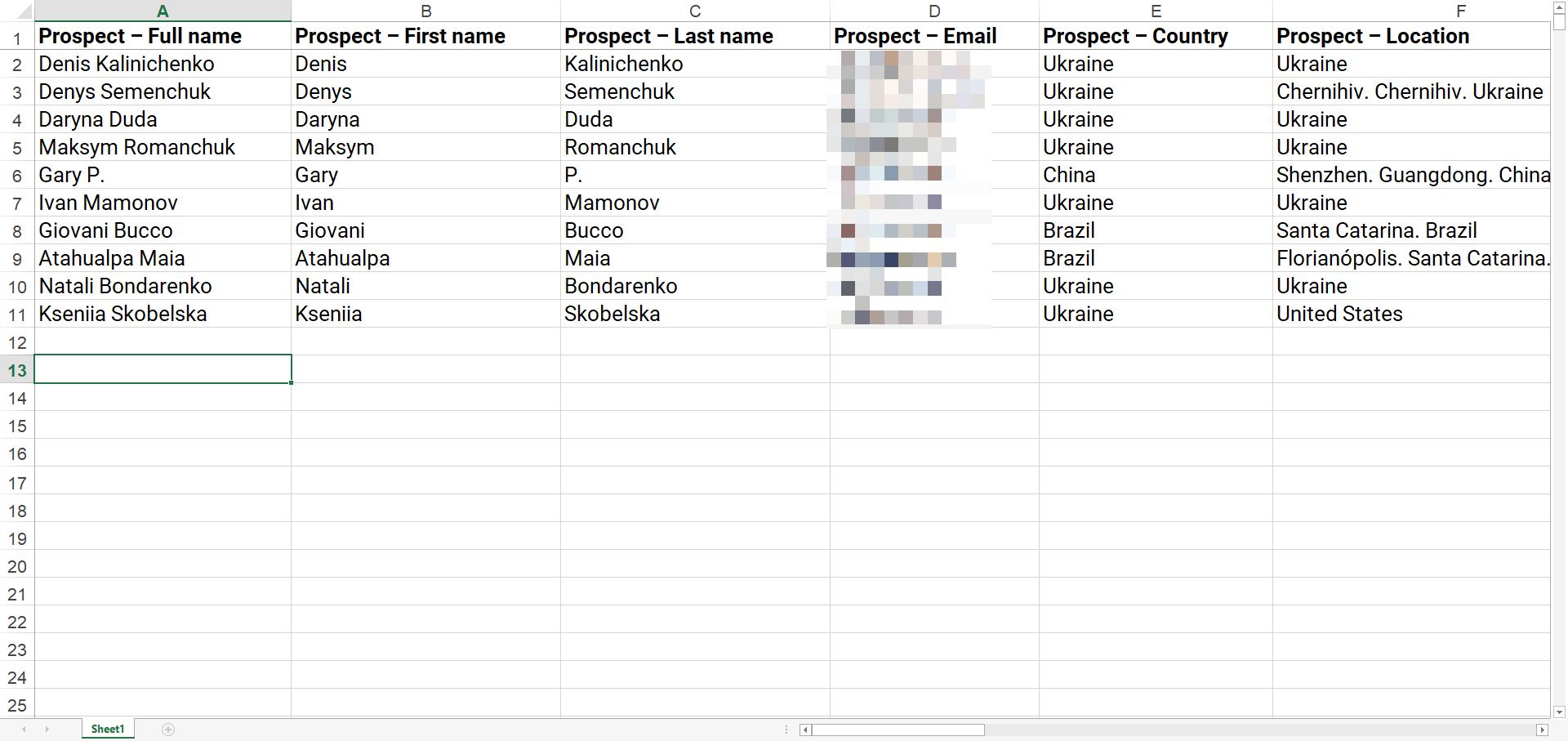
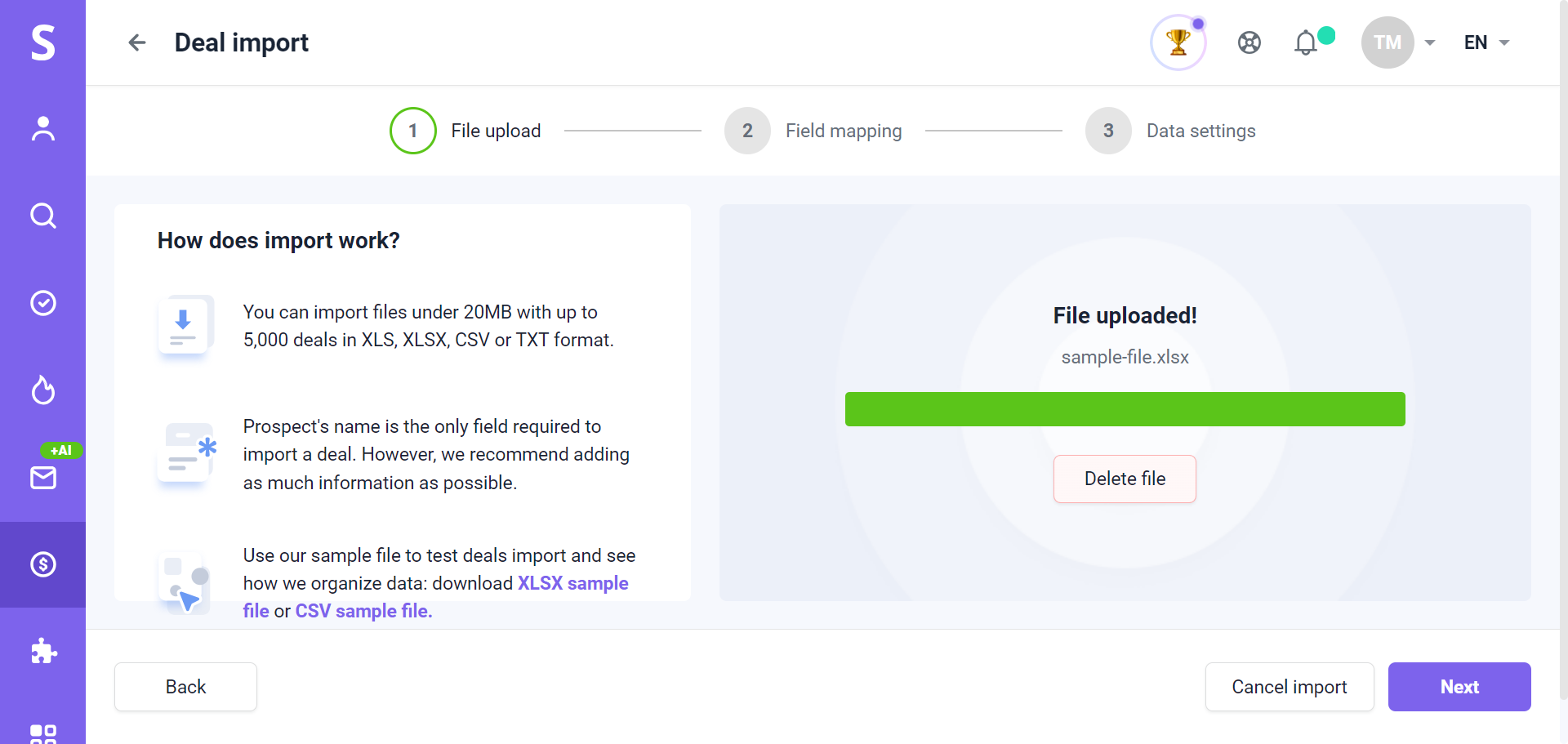
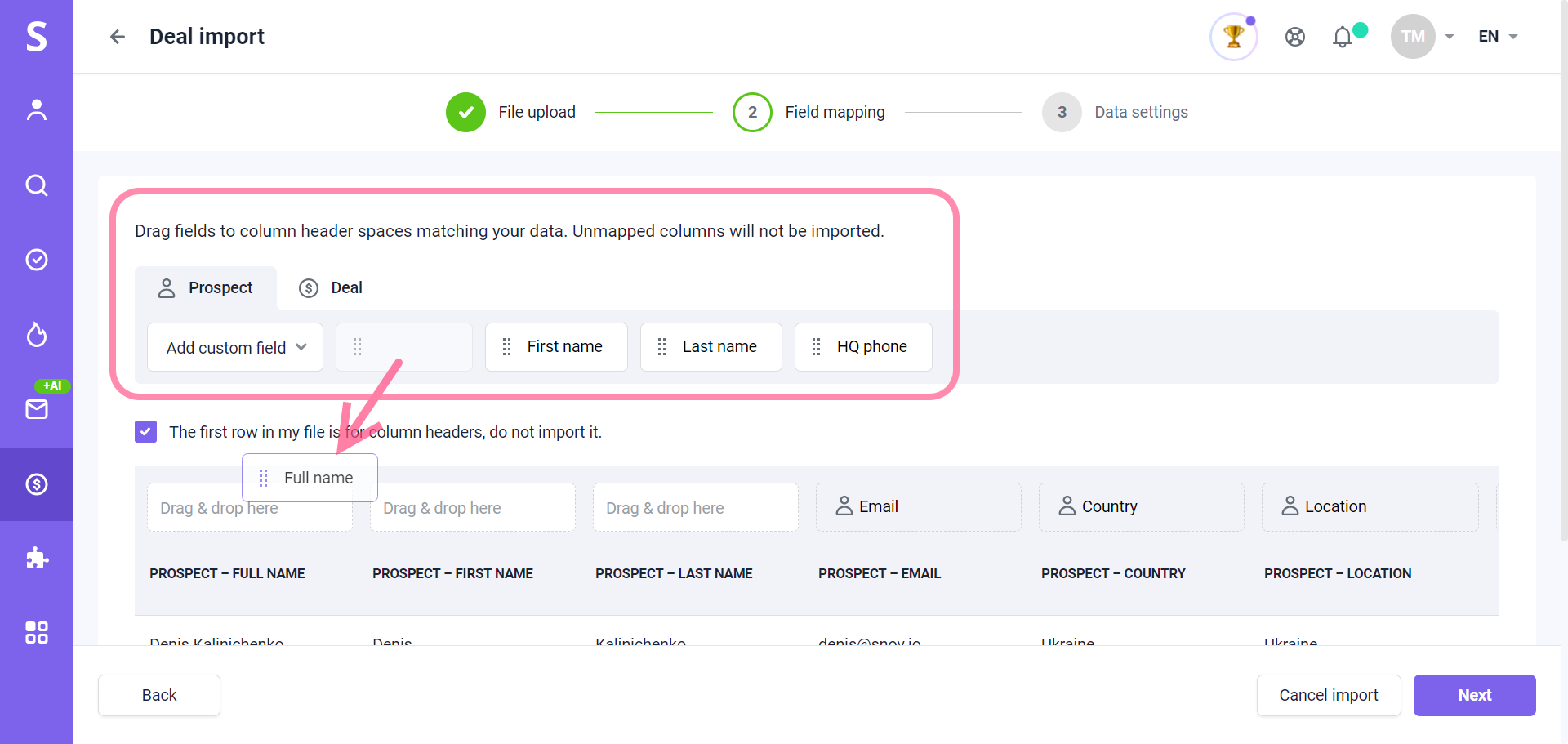
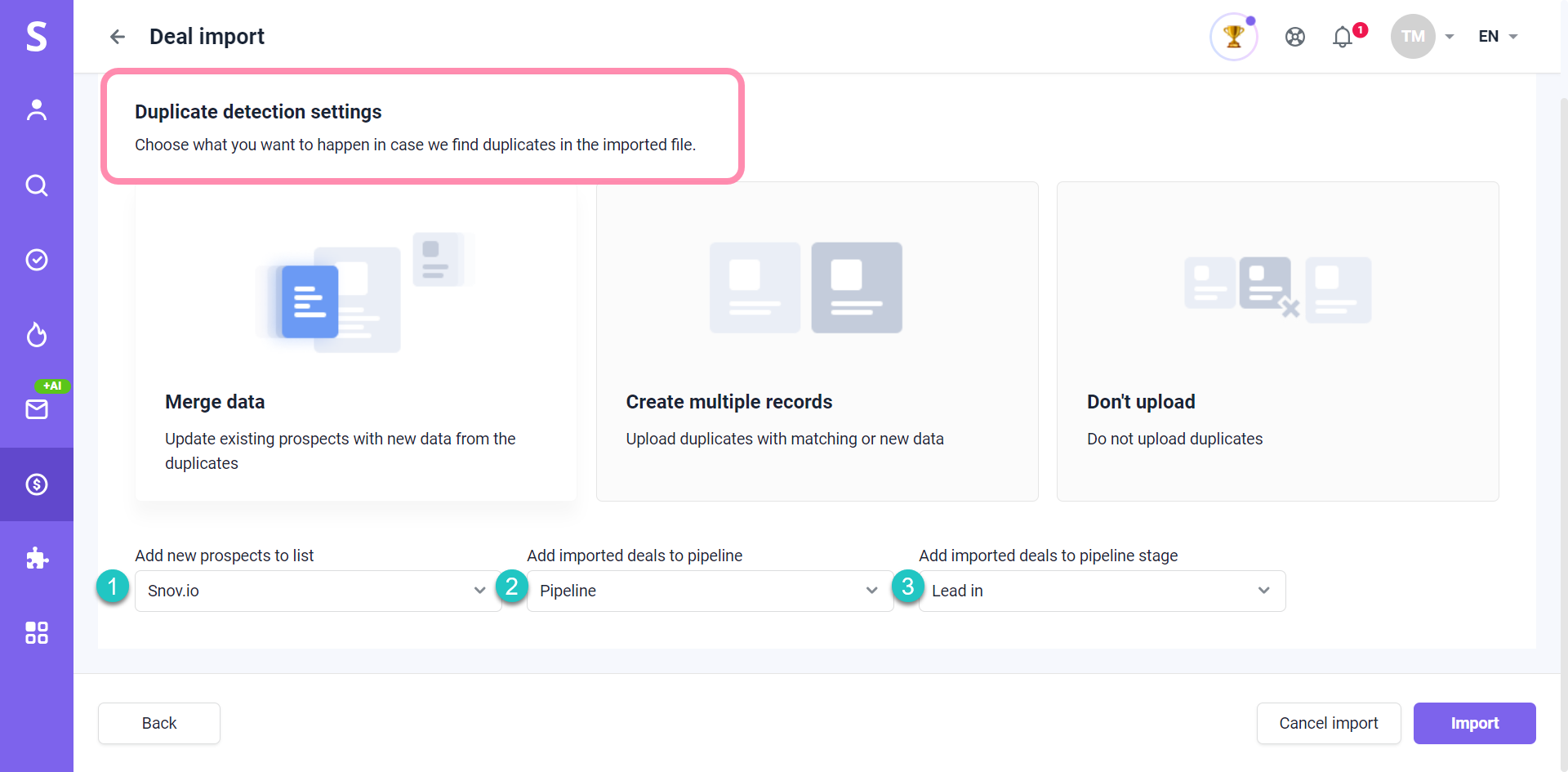
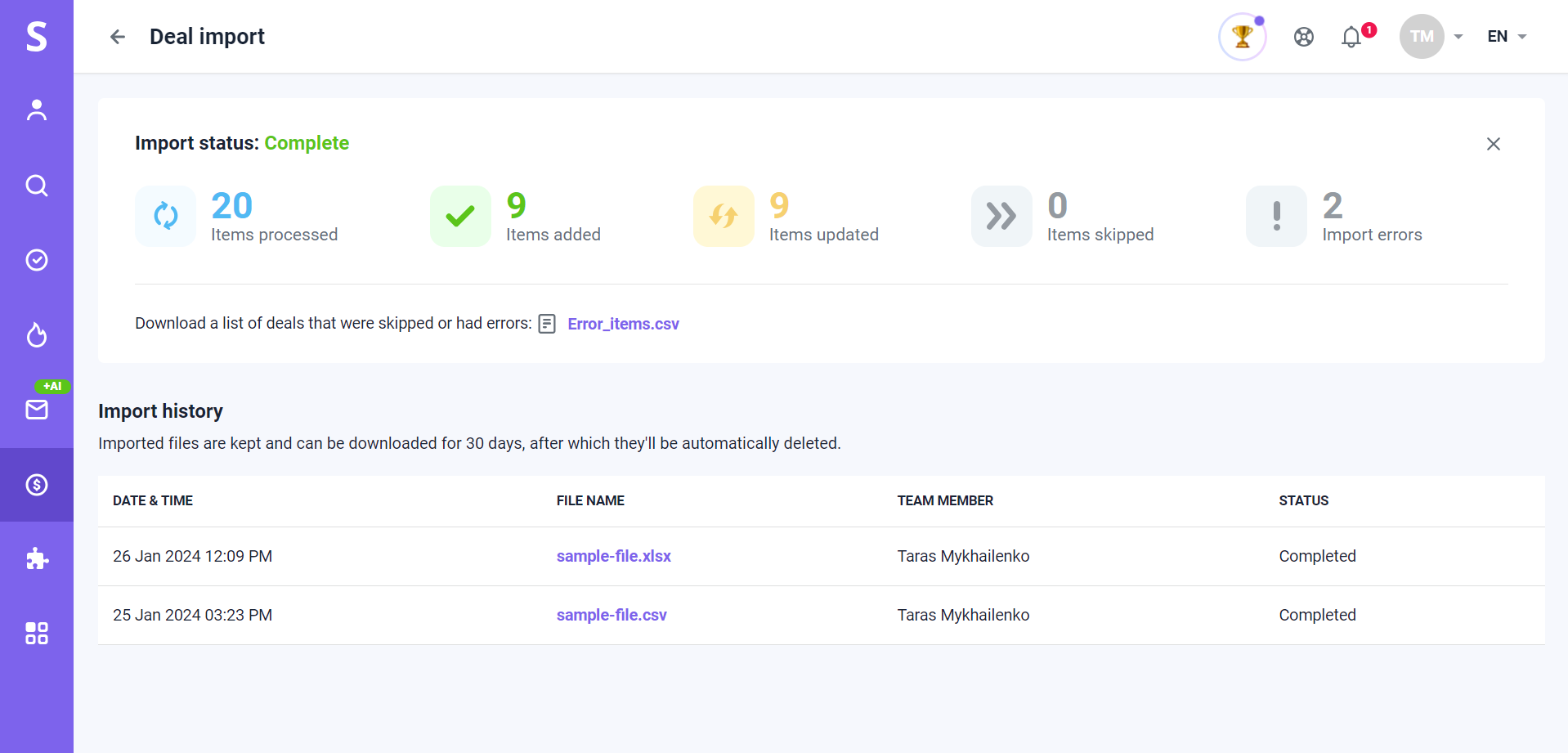

Sorry about that 😢
How can we improve it?