As you complete this guide, you'll learn how to find leads that match your ideal customer profile criteria – based on location, job title, industry, skills, and more.
The Database Search tool serves as your gateway to Snov.io's extensive lead database.
You can collect a list of leads with a higher potential for conversion into customers, especially as you engage with them using Snov.io's automation tools.
The prospects you save from our database come enriched with pre-verified email addresses, LinkedIn profiles, and additional personalization data such as name, industry, job position, and location.
Before you start searching the database: Determine your ICP.
Searching for leads should always begin with creating your ideal customer profile (ICP) - someone who is more likely than others to close a deal with you.
If you don't have the characteristics of your ICP, follow the steps outlined in the first chapter of this article.
The ICP is a set of details that describe the people or companies who can get the greatest value from your offer and become your long-term clients.
After researching your target audience, you'll have several different ICPs like these:
- UK/Computer software/50-200 employees, Sales Representatives
- USA/E-commerce/100-500 employees, Marketing Managers
- France/Consulting/10-50 employees, HR Directors
You’ll use these attributes as parameters for your database search.
Now, let's overview the search setup process:
Step 1: Open Database Search and apply filters
To open the search setup page, choose Database Search in the Find Leads menu of your Snov.io account.
On the Prospects tab, apply search filters. There are two categories of filters:
(1) People filters: to filter prospects based on their location, job title, and skills.
(2) Company filters: to segment prospects based on their company details, such as industry and company size.
There are also 2 types of filter parameters:
- Include: means that selected keywords will be included in search results.
- Exclude: means that selected keywords will not be included in search results.
Note: You can add multiple parameters to each filter to segment prospects better match your ICP more precisely -- up to 10 parameters per filter. For example, you can include 10 job titles per search.
This is helpful when you need to cover multiple locations or add a few similar job titles to encompass a broader lead base.
Step 2: Start search and save prospects
Once you've applied filters, click the Search button.
At the top, you'll see the Prospects found number, which represents the total number of leads available for your search.
Search results preview includes the prospect's name, job title, current company, and email (which remains hidden until you add a prospect to your list).
Your text is almost correct, but there are minor adjustments for consistency and clarity:
There are two ways to save prospects from the results list:
1) Save in bulk: Save all selected prospects by clicking Add to list at the top (maximum 25 per page).
You can select the whole page at once by checking the box at the top left.
2) Save one by one: Save specific prospects by clicking Add to list on the right.
Each prospect saved costs 1 credit.
To view and save more prospects, click Next at the bottom to open the next page of search results.
Note about alternative emails:
In some rare cases, you may notice that the company domain in the prospect's email address differs from the current company domain displayed in the search results.
Here's why: If there is no relevant email from the current company, or if the email is invalid, we'll search for an alternative email address from a related company.
This alternative email address will belong to the same prospect but will be associated with their job position at another company. You can still use these alternative emails to contact the prospect.
You will be charged 1 credit only if an email is found.
As you do more database searches, they are recorded in the Recent searches section on the right.
You have the option to Save your recent searches along with their filters.
Under Saved searches section, click on a search entry to review its details and reload its filters into your current search parameters.
This allows you to quickly repeat the search with the same filters and save additional prospects who share those attributes.
What's next:
Now that you've collected a list of leads that match your ICP, the next step is to engage with them using Snov.io's automated sequences.
Read how to set up sales engagement campaigns in this article -->
FAQs
1. How much credits does it cost to use Database Search?
Using the search function to see results preview is free. Each prospect saved to your list costs 1 credit.
Searching and saving companies to your list is free. Opening a company profile costs 1 credit.
You will not be charged for prospects with invalid emails (marked as red), duplicates, or those with no email found (Can’t find email).
2. Are the emails in Snov.io database up-to-date?
Our goal is to provide you with the most relevant and correct email addresses.
We filter out any invalid emails from our database and run additional verification on older emails to ensure they are up-to-date when you add them to your list.
3. Are there any limits to how many prospects I can find by doing a search?
With a free Trial plan, a single search request can provide up to 25 prospects or companies.
On premium plans, a single search request in the database has a maximum cap for results: 10,000 prospects or 5,000 companies.
4. How many prospects and companies do you have in your database?
Our database is constantly updated and the number of leads it contains is constantly growing. Based on recent statistics, there are over 550 million prospects and 75 million companies in our database.
If you have a question that we haven't covered, feel free to reach out to our Customer Care team. You can contact us at help@snov.io or through live chat. We're here to assist you!
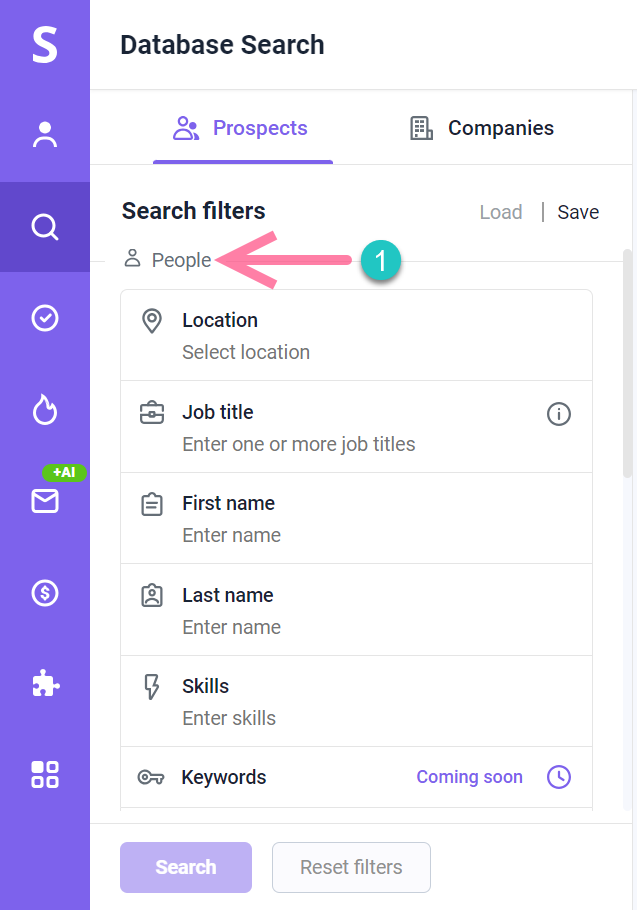
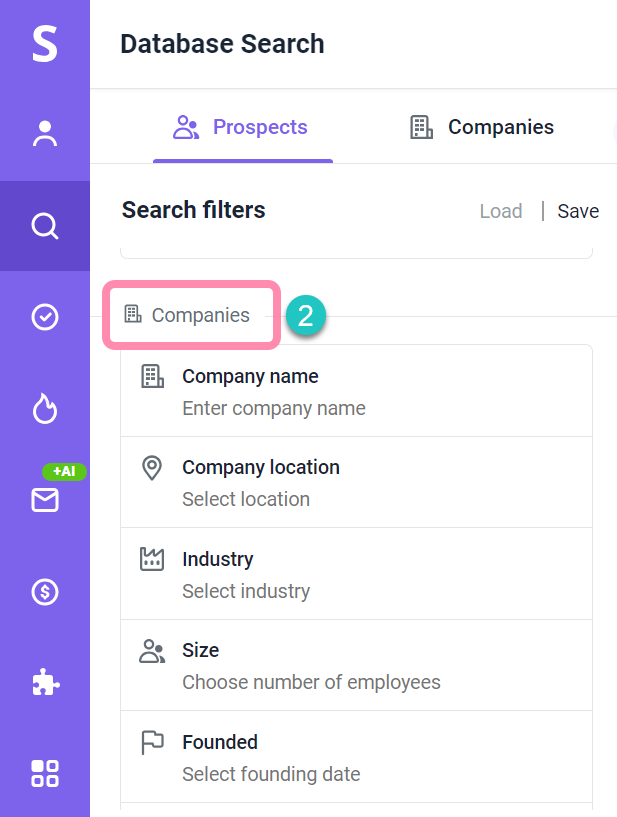
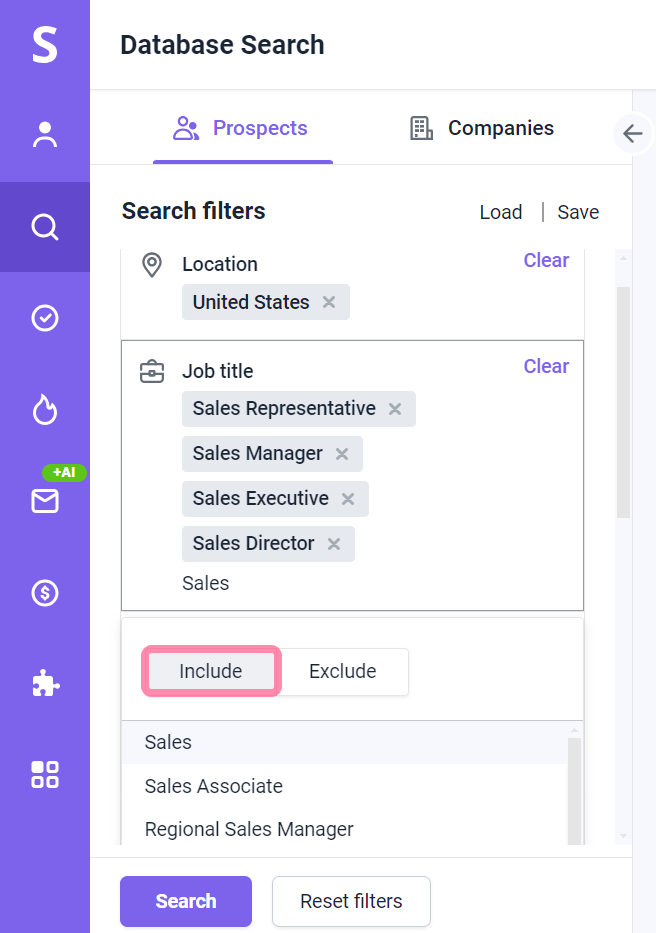
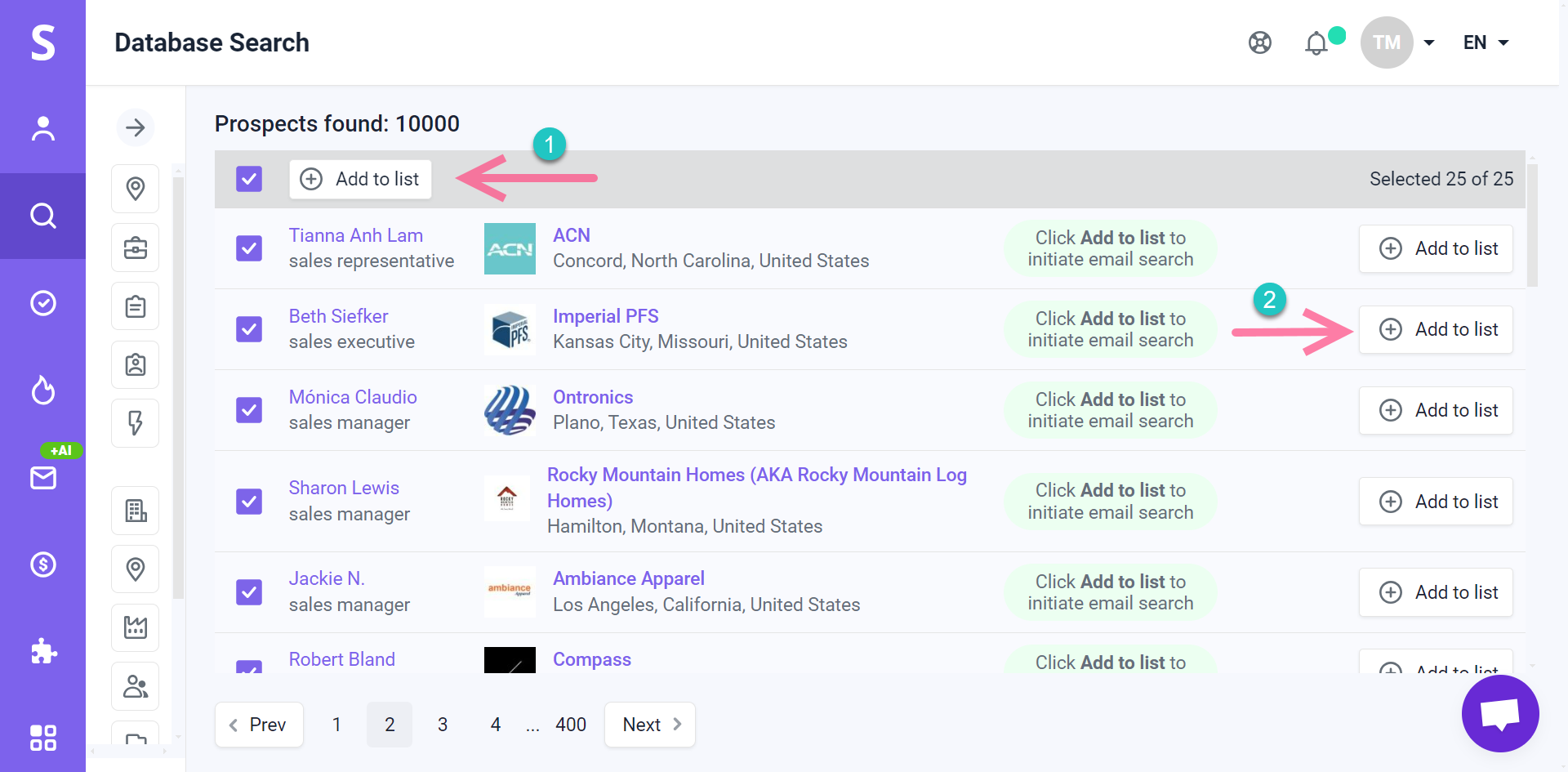
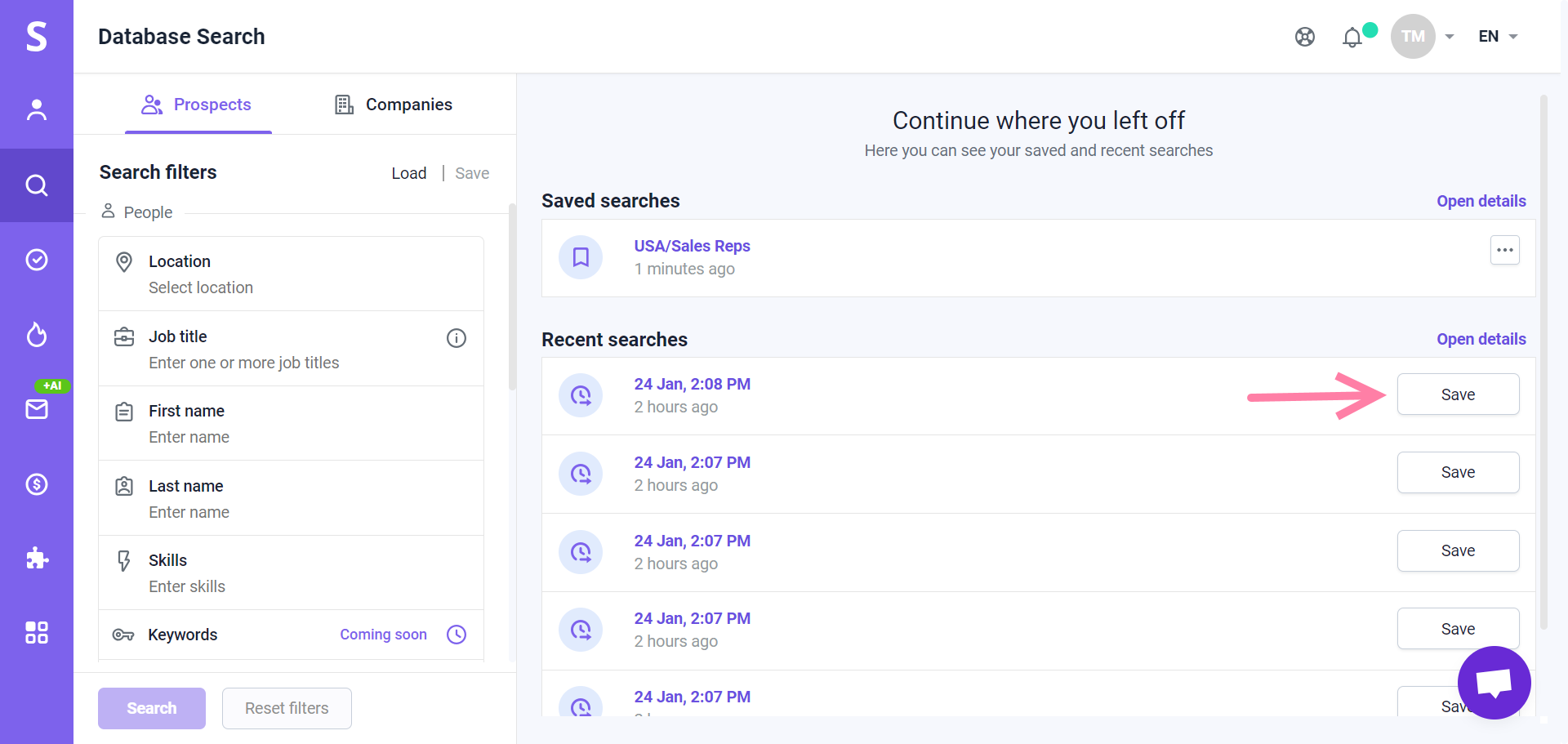
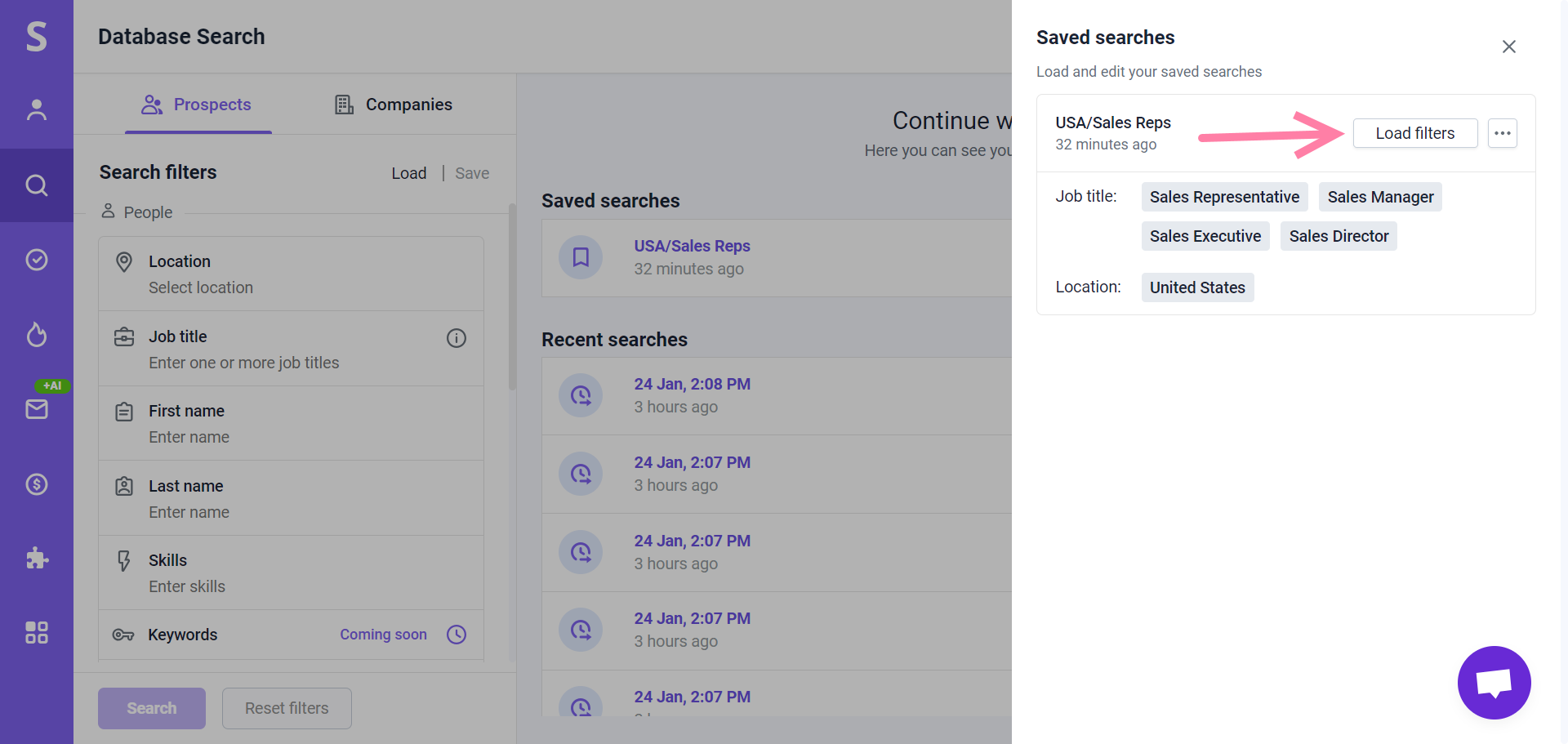


Sorry about that 😢
How can we improve it?