En este tutorial, aprenderás cómo configurar registros MX en la configuración de tu dominio DNS para mejorar la entregabilidad.
--> Cómo configurar un registro MX:
--> Cómo verificar el registro MX
--> Solución de problemas del registro MX
Explicación de los registros MX
Configurar registros MX en la configuración de DNS contribuye a la salud general de tu dominio y al rendimiento de tus campañas de correo electrónico.
MX (Mail exchange) es un tipo de registro DNS que conecta el servidor de tu proveedor de correo electrónico con tu dominio.
Dirige los correos electrónicos entrantes para tu dominio al servidor de correo electrónico correcto y también ayuda a los servidores receptores a identificar tu servidor de correo electrónico cuando envías correos electrónicos.
Un registro MX consta de varios parámetros: Nombre de host, Tipo, TTL, Prioridad y Valor.
Nombre de host: Este es el nombre de tu dominio.
Tipo: Debe ser "MX" para definir el tipo de registro DNS.
TTL (Tiempo de Vida): Normalmente configurado en Automático.
Prioridad: Determina el servidor de correo electrónico principal si se utilizan múltiples proveedores. Un número de prioridad más bajo significa una preferencia más alta. Solo necesario si tienes múltiples servidores/proveedores de correo electrónico.
Valor: Contiene la dirección del servidor de correo electrónico (dirección MX del proveedor).
Ejemplo de registros MX:
| Hostname | Tipo | Prioridad | Valor | TTL |
| @ | MX | 10 | emailserver1.example.com | 3600 |
| domain.com | MX | 20 | mailserver2.example.com | 3600 |
| MX | 30 | mailserver3.example.com | 3600 |
Cómo configurar registros MX: para todos los proveedores
El proceso de configuración de registros MX es bastante similar para la mayoría de los proveedores de correo electrónico y dominios.
Tu ESP (Proveedor de Servicios de Correo Electrónico) te proporcionará el valor de tu registro MX --> Deberás ir a la configuración de DNS y agregar un nuevo registro MX.
Las instrucciones generales son las siguientes:
- Obtén el valor del registro MX de tu proveedor de servicios de correo electrónico.
- Inicia sesión en tu registrador de dominios.
- Agrega un nuevo registro DNS.
- Selecciona MX en el campo "Tipo".
- Ingresa el símbolo @ en el campo "Nombre" o "Nombre de host".
- Pega la dirección de tu servidor MX en el campo "Valor" o "Destino".
- En el campo "TTL", déjalo en su valor predeterminado o ingresa 3600 segundos/1 hora.
Para varios registros MX: En el campo de Prioridad, ingresa el número de prioridad. Un número más bajo tiene una prioridad más alta.
Guarda el registro y espera a que se publique en el DNS de tu dominio.
Cómo configurar un registro MX para Google Workspace
Sigue los pasos a continuación para configurar un registro MX si tu proveedor de correo electrónico es Gmail.
Paso 1: Obtén el valor del registro MX
- Inicia sesión en el panel Google Admin panel. Selecciona "Dominios" → "Administrar dominios".
- Selecciona el dominio necesario y haz clic en "Configurar registros MX de Google".
- Copia la dirección del servidor MX. Necesitarás ingresarla en la configuración del registro DNS en el siguiente paso.
Paso 2: Agrega un registro MX en la configuración de DNS
Abre una nueva pestaña en tu navegador e inicia sesión en tu cuenta de registro de dominio o alojamiento (donde compraste tu dominio o gestionas tu sitio web).
Encuentra la sección donde puedes administrar los registros DNS de tu dominio. Esta sección podría tener un nombre diferente (configuración DNS o gestión de DNS).
Si tu proveedor de dominio es Namecheap:
En Namecheap, puedes añadir Gmail como servidor de correo electrónico automáticamente. Sigue los pasos que se indican a continuación:
- Accede a tu cuenta Namecheap
- Abre el menú de la lista de dominios y elige tu dominio
- Ve a la pestaña DNS avanzado
- Navega hasta Configuración de correo
- Elige Gmail
Si tu proveedor de dominio es Cloudflare:
- Inicia sesión en tu cuenta de Cloudflare account y selecciona tu dominio.
- Ve a la pestaña "DNS".
- Haz clic en "Agregar registro" --> selecciona "Registro MX".
- Ingresa "@" en el campo "Nombre".
- Coloca el valor del MX en el campo "Servidor de correo".
- En el campo "Prioridad", elige 1 (si Gmail es tu proveedor principal).
Paso 3: Activa el registro MX
El último paso es activar el nuevo registro MX de DNS creado en Google Workspace.
Utiliza este link para proceder con la activación del registro MX en tu página de Administración de Google.
¿Necesitas ayuda con otro proveedor de dominio? Haz click aquí -->
Cómo configurar un registro MX para Microsoft Office
Sigue los pasos que se indican a continuación para configurar un registro MX si tu proveedor de correo electrónico es Microsoft Office (Outlook).
Paso 1: Encuentra el valor del registro MX.
- Inicia sesión en el panel de administración de Microsoft Office.
- Ve a la página Configuración --> Dominios --> Selecciona tu dominio.
- Selecciona "Administrar DNS" --> "Más opciones" > "Agregar tu propio DNS".
- Verás la lista de registros DNS: Copia el valor del registro MX.
Paso 2: Agrega el registro MX en la configuración de DNS
En una nueva pestaña o ventana del navegador, inicia sesión en tu cuenta de alojamiento DNS y encuentra dónde gestionar la configuración DNS de tu dominio.
Si tu proveedor de dominio es Namecheap:
- Inicia sesión en tu cuenta de Namecheap.
- Abre el menú de la lista de dominios y selecciona tu dominio.
- Haz clic en el botón "Administrar" junto a tu dominio.
- Ve a la pestaña "DNS avanzado".
- Desplázate hacia abajo hasta "Configuración de correo".
- Elige "MX personalizado". Pega el registro MX en el campo "Valor".
- Escribe "@" en el campo "Nombre".
Si tu proveedor de dominio es Cloudflare:
- Inicia sesión en tu cuenta de Cloudflare y selecciona tu dominio.
- Ve a la pestaña "DNS".
- Haz clic en "Agregar registro" --> selecciona "Registro MX".
- Ingresa "@" en el campo "Nombre".
- Pega el valor del MX en el campo "Servidor de correo".
- En el campo "Prioridad", elige 1 (si Microsoft Office es tu proveedor principal).
Cómo verificar el registro MX
Puedes utilizar herramientas especiales para verificar si la configuración de tu registro MX es correcta.
MXToolBox es una herramienta reconocida que te ayuda a verificar y diagnosticar cualquier problema con tus registros MX.
También puedes utilizar herramientas de comprobación de DNS para determinar si tus registros MX están configurados correctamente.
Si la comprobación es exitosa, tu registro MX está listo para funcionar. Si ves un fallo, se recomienda configurar adecuadamente tu registro MX.
Solución de problemas de registros MX.
Podría tomar hasta 72 horas para que los cambios en los registros MX surtan efecto. Si han pasado menos de 3 días desde que los configuraste, espera antes de solucionar problemas.
- Verifica el número y la prioridad de tus registros MX.
Si cambias a un nuevo proveedor de servicios de correo electrónico, elimina los registros MX relacionados con el proveedor anterior antes de agregar nuevos registros MX.
- Agrega o elimina el símbolo "@" en el campo de Nombre o Hostname.
Un error común en los registros MX que afecta la entrega de correo electrónico es el valor en el campo de Nombre o Hostname.
Cuando agregues registros MX a tu DNS con tu proveedor de dominio, puede que necesite el símbolo "@" o que dejes el campo en blanco por completo.
Si "@" causa un error, deja este campo en blanco.
Intenta agregar "@" o dejarlo en blanco. Verifica nuevamente después de 72 horas para ver si ayuda.
- Error en el valor del registro MX.
Si ves un error después de guardar el registro MX, intenta agregar un punto después de ".com" en el valor del registro MX.
- No estás seguro de qué empresa se encarga de tu sitio web.
Sigue el enlace para encontrar tus configuraciones DNS -->
¿Qué sigue?
Después de configurar el registro MX, estás un paso más cerca del 100% de salud del dominio.
A continuación, lee el tutorial sobre la configuración de SPF--> y
configuración de DKIM-->
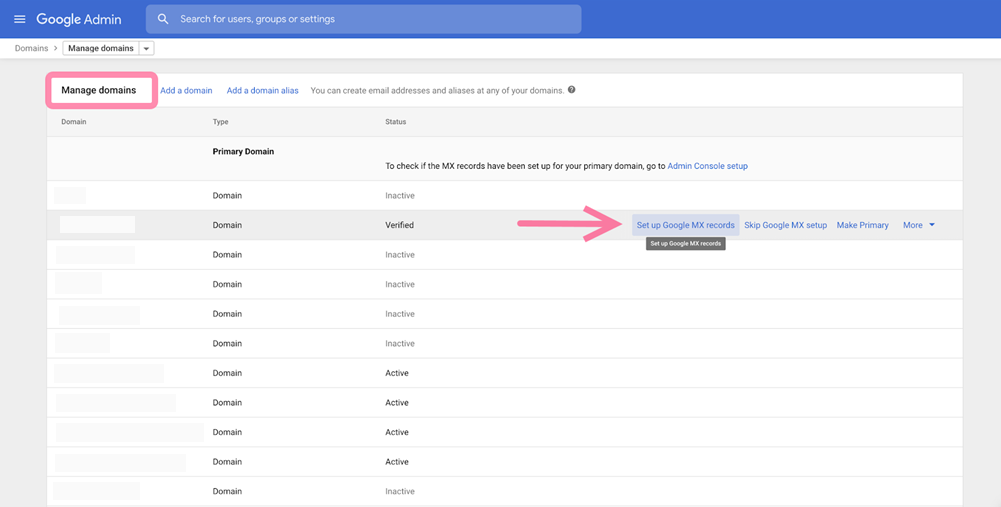
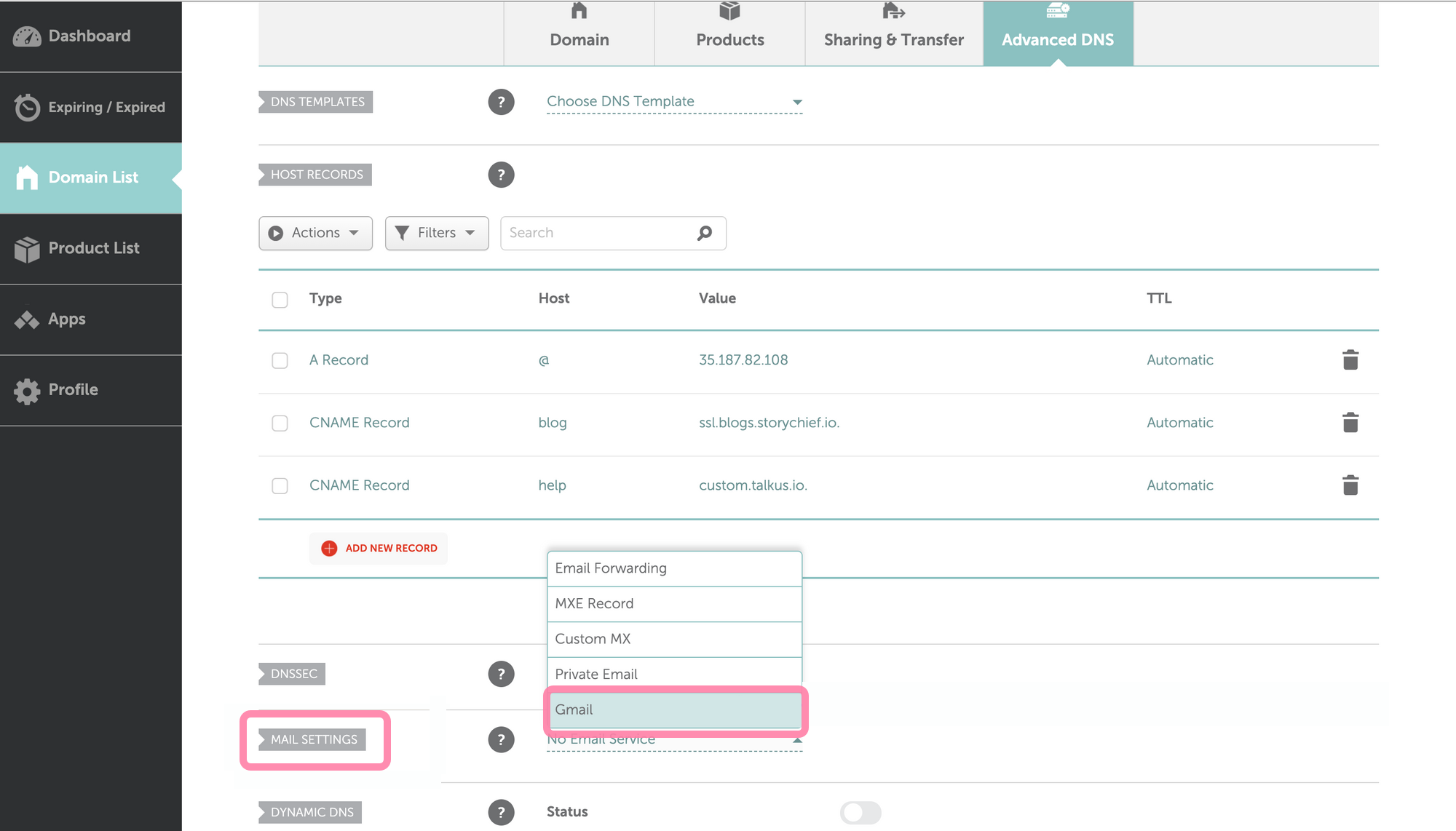
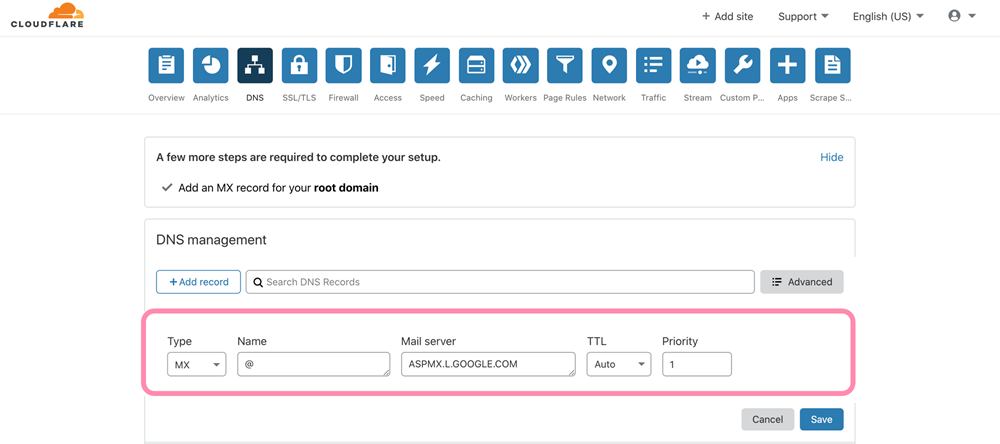
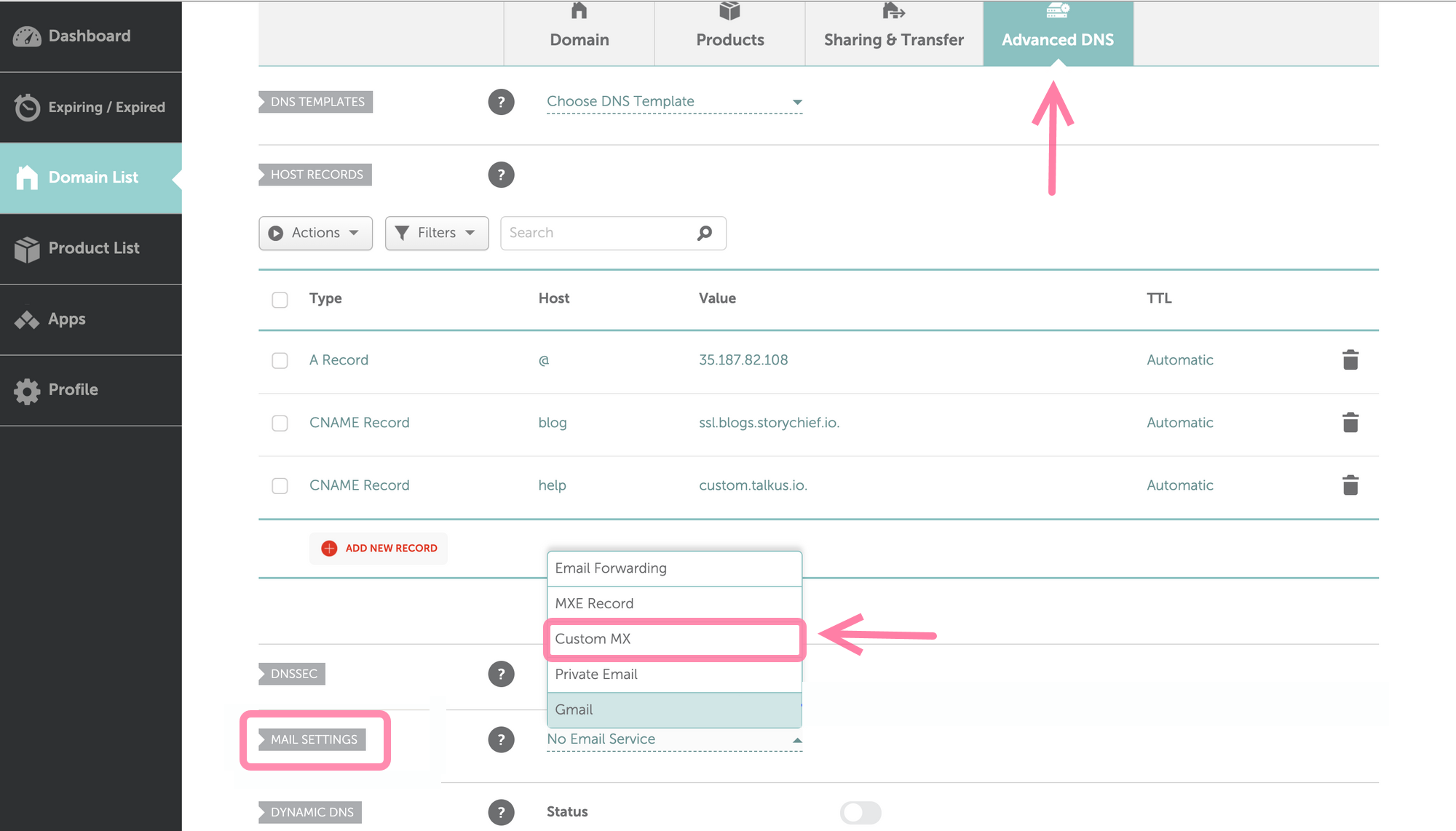
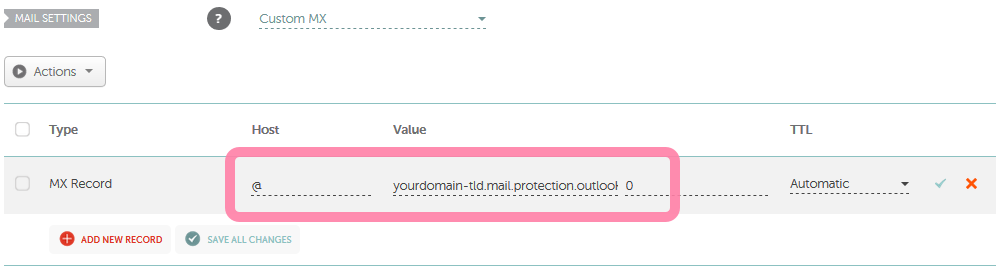
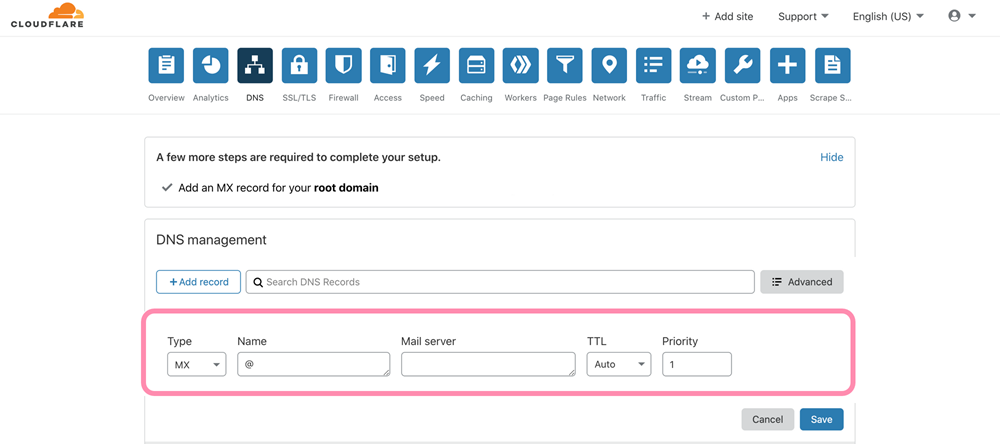

Lo lamentamos 😢
Cómo podemos mejorarlo?