En esta guía, vamos a explicar cómo utilizar alias de correo electrónico para enviar campañas a través Snov.io.
Snov.io te permite utilizar alias de tu buzón de correo principal o alias de un proveedor de dominio/correo electrónico diferente, pero tienes que configurarlos correctamente antes de conectarte a Snov.io.
Para enviar correos electrónicos utilizando una dirección alternativa, puede configurar un alias en la configuración de su cuenta de correo electrónico, ya sea Google Workspace, Outlook o cualquier otro proveedor.
TL:DR; He aquí un breve resumen de cómo utilizar alias de Gmail con Snov.io. Continúa leyendo para una guía paso a paso.
- Añade una nueva cuenta de correo electrónico.
- Introduce el alias como dirección "De correo electrónico".
- Haz clic en la casilla Utilizar otro nombre de cuenta.
- Introduce tu dirección de Gmail principal en el campo Nombre de usuario que ha aparecido.
- Introduce la contraseña de la aplicación creada para la cuenta de Gmail principal en el campo Contraseña de la aplicación.
Merece la pena tenerlo en cuenta: Los alias no se firman automáticamente con claves DKIM. Configurar claves DKIM para tus alias mejorará tu capacidad de entrega.
Caso #1: Uso de alias internos de Google Workspace
- Paso 1: Agregar alias de correo electrónico en Gmail
- Paso 2: Genera la contraseña de tu aplicación
- Paso 3: Conecta el alias a Snov.io como "Desde el correo electrónico"
Caso #2: Usar alias de un dominio/proveedor de correo electrónico diferente
- Paso 1: Agrega un alias a su correo electrónico principal
- Paso 2: Confirma el acceso en tu cuenta de correo alias
- Paso 3: Configura el reenvío desde el alias a la dirección de correo electrónico principal
- Paso 4: Conecta alias a Snov.io como remitente a través de SMTP
Snov.io le permite usar alias de su buzón de correo principal o alias de un dominio/proveedor de correo electrónico diferente, pero debe configurarlos correctamente antes de conectarse a Snov.io.
Para enviar correos electrónicos con una dirección alternativa, puede configurar un alias en la configuración de su cuenta de correo electrónico, ya sea Google Workspace, Outlook o cualquier otro proveedor.
Vale la pena señalar: los alias no se firman automáticamente con claves DKIM. La configuración de claves DKIM para sus alias mejorará su capacidad de entrega.
Antes de comenzar con el Caso #1 o Caso #2, asegúrate de verificar la configuración de tu correo y asegúrate de que el acceso IMAP esté habilitado. Por ejemplo, aquí se explica cómo hacerlo en Gmail.
- Abre tu cuenta de Gmail.
- Haz clic en el ícono de ajustes en la esquina superior derecha.
- Selecciona Ver todas las configuraciones.
- En la página Configuración, abra la pestaña Reenvío y POP/IMAP.
- Desplázate hacia abajo hasta la sección Acceso IMAP.
- Asegúrate de que Habilitar IMAP esté seleccionado.
Caso #1: Uso de alias internos de Google Workspace*
Para este caso de uso, aprenderá a usar alias internos de Google Workspace en la configuración de su cuenta de correo electrónico de remitente.* El caso de uso solo se aplica a los alias creados por el administrador para un usuario de Google Workspace.
El uso de alias agregados a su cuenta principal de Workspace lo ayuda a administrar los correos electrónicos entrantes de manera más efectiva:
Por ejemplo, puedes crear alias adecuados para comunicaciones personales o relacionadas con el trabajo.
Si tienes varios roles, puedes administrar los correos electrónicos asociados con cada rol por separado, mientras sigue recibiendo todos los correos electrónicos entrantes y las respuestas en su bandeja de entrada principal.
Importante:
Los alias de Google Workspace son simplemente "apodos" para tu correo electrónico principal que no tienen su propio inicio de sesión o bandeja de entrada. En su lugar, utilizan el buzón y las credenciales de la cuenta de la cuenta principal (principal).
Por lo tanto, no puedes conectarte directamente y usar alias como remitentes de correo electrónico con Snov.io. En su lugar, debes usar las credenciales de correo electrónico de tu correo electrónico principal.
Además, ten en cuenta que los alias utilizan el límite de envío diario de su cuenta de correo electrónico principal. Para evitar exceder su límite diario, calcule el límite total de todos los alias dentro de su Google Workspace.
Para crear alias, necesitarás acceso de administrador de Workspace. Si aún no tiene un alias, puede pedirle al administrador a cargo de su espacio de trabajo corporativo que agregue uno a su correo electrónico principal.
Si ya tiene un alias, siga los pasos a continuación para agregarlo a su correo electrónico principal y usarlo en Snov.io:
Paso 1. Agrega un alias de correo electrónico en Gmail
Primero, debes agregar una dirección de alias en su configuración principal de Gmail.
Aquí está cómo hacerlo:
- Abre tu bandeja de entrada de Gmail.
- Haz clic en el ícono de ajustes en la esquina superior derecha y selecciona Ver todas las configuraciones.
- En la página Configuración, abra la pestaña Cuentas.
- En la sección Enviar correo, haga clic en Agregar otra dirección de correo electrónico (1).
- Aparecerá una ventana emergente donde deberás ingresar la dirección de alias creada por el administrador para su usuario de Google Workspace (2).
- Recuerda mantener seleccionada la casilla de verificación Tratar como un alias.
- Haz clic en el botón Siguiente paso (3).
Paso 2. Genera la contraseña de tu aplicación
El siguiente paso es generar una contraseña de aplicación para su cuenta de Gmail con el alias configurado.
Una contraseña de aplicación le permite conectar su cuenta principal de Gmail a Snov.io a través de SMTP. Puede encontrar instrucciones sobre cómo crear una contraseña de aplicación aquí.
Aquí hay un resumen rápido de cómo crear una contraseña de aplicación:
- En la configuración de tu cuenta de Google, escribe "contraseña de la aplicación" en la barra de búsqueda (1) y selecciona "Contraseñas de la aplicación" en el menú Seguridad (2).
- Sigue las instrucciones en pantalla para continuar.
Paso 3. Conecta el alias a Snov.io
A continuación, utiliza el alias como una dirección de correo electrónico de remitente en la configuración de tu cuenta de correo electrónico en Snov.io.
- Ve a la página Cuentas de Email.
- Haz clic en el botón Agregar cuenta de correo electrónico para comenzar a agregar una nueva cuenta.
- En la lista de proveedores de servicios de correo electrónico, selecciona Gmail (SMTP).
En la página de configuración de la cuenta de correo electrónico, ingresa los detalles SMTP e IMAP.
Consulta la tabla explicativa a continuación para obtener los detalles que debes ingresar en cada campo obligatorio:
| Campo | Explicación |
|---|---|
| (1) De nombre: | Introduce tu nombre de remitente. |
| (2) De email: | Introduce la dirección de correo electrónico del alias. |
| (3) Contraseña de la aplicación: | Ingresa la contraseña de la aplicación creada para la cuenta principal de Gmail en el Paso 2. |
| (4) Nombre de usuario: | Introduce la dirección de correo electrónico asociada a tu Gmail principal. |
Haz clic en Comprobar conexión para probar la conectividad.
Después de confirmar una conexión exitosa, haz clic en Agregar cuenta.
Una vez que hayas completado la configuración del correo, puede comenzar a enviar campañas con tu alias como "Desde correo electrónico".
Aquí hay un breve resumen de cómo funciona:
- En el generador de campañas, en el Paso 3 (Opciones de envío), elige tu alias como la cuenta del remitente.
- Cuando tus destinatarios reciban el correo electrónico, aparecerá como si viniera de tu dirección de alias.
- Todas las respuestas que recibas al alias de correo electrónico aparecerán en tu buzón de correo principal.
- Puedes continuar la conversación con el destinatario utilizando el correo electrónico principal o el correo electrónico de alias directamente en tu cliente de correo electrónico.
- Mientras redactas tu correo electrónico, haz clic en el campo De.
- Selecciona la dirección de correo electrónico desde la que desea enviar el correo electrónico (ya sea tu dirección principal o de alias).
Case #2 Usar un alias de un dominio/proveedor de correo electrónico diferente
Para este caso de uso, explicaremos el uso de un alias de un dominio/proveedor de correo electrónico diferente para tu cuenta principal de Google Workspace (como ejemplo).
En Snov.io, tiene la opción de conectarse y enviar correos electrónicos desde una dirección de alias que se agrega a tu cuenta de correo electrónico principal en cualquier proveedor.
Una dirección de alias le permite recibir correos electrónicos de diferentes direcciones de correo electrónico en tu bandeja de entrada principal, lo que lo hace conveniente para administrar las comunicaciones de varias cuentas de correo electrónico en un solo lugar.
Por ejemplo, supongamos que envía correos electrónicos desde email1@dominio.com y email2@dominio.com, pero desea tener todos los hilos de correo electrónico en una sola bandeja de entrada, principal@correo.com.
En tal caso, debe agregar email1 y email2 como alias a su correo electrónico principal@mail.com.
Paso 1: Agrega una dirección de alias en tu Gmail principal*
*Te mostraremos cómo hacer esto en Gmail, pero ten en cuenta que los pasos pueden variar ligeramente según tu proveedor de correo electrónico.
Comienza agregando tu dirección de correo electrónico de alias en la configuración de tu Gmail principal.
- Inicia sesión en tu bandeja de entrada principal de Gmail
- Haz clic en el ícono de ajustes en la esquina superior derecha → seleccion\ Ver todas las configuraciones.
- En el menú Configuración, abre la pestaña Cuentas.
- En la sección Enviar correo como (1), haz clic en la opción Agregar otra dirección de correo electrónico.
Aparecerá una nueva ventana que le pedirá que ingrese la nueva dirección de correo electrónico que desea agregar como alias. Escriba la dirección de correo electrónico asociada con su cuenta de correo electrónico de alias (2).
Haga clic en el botón Siguiente paso (3).
En la siguiente ventana, se te pedirá que configures el servidor SMTP para la dirección de correo electrónico alias. Ingresa la dirección del servidor SMTP y tus credenciales de correo electrónico SMTP.
Haz clic en Agregar cuenta cuando se haya terminado.
Paso 2. Confirma el acceso en tu cuenta de correo electrónico alias
Gmail enviará un correo electrónico de verificación a la dirección de alias que proporcionó.
Abrw tu cliente de correo electrónico de alias y busca el correo electrónico de verificación de Gmail. Si no lo encuentras, revisa la carpeta de spam o basura.
Haz clic en el enlace de verificación dentro del correo electrónico. Esto confirma que eres el propietario de la dirección de alias.
Una vez que se verifique la dirección de alias, regresa a tu cuenta de Gmail. Actualiza la página de configuración de Gmail y vuelve a la pestaña Cuentas.
En la sección Enviar correo como, deberías ver la dirección de alias recién agregada en la lista.
Guarda tus cambios desplazándote hacia abajo y haciendo clic en el botón Guardar cambios.
Paso 3. Configura el reenvío desde el alias a la dirección de correo electrónico principal
Para configurar el reenvío de correo electrónico para tu dirección de alias y redirigir las copias de los correos electrónicos entrantes a tu buzón de correo principal, sigue estos pasos:
- En la configuración de su cliente de correo electrónico de alias, busca la sección Reenvío. Agrega tu dirección principal de Gmail como la dirección de reenvío.
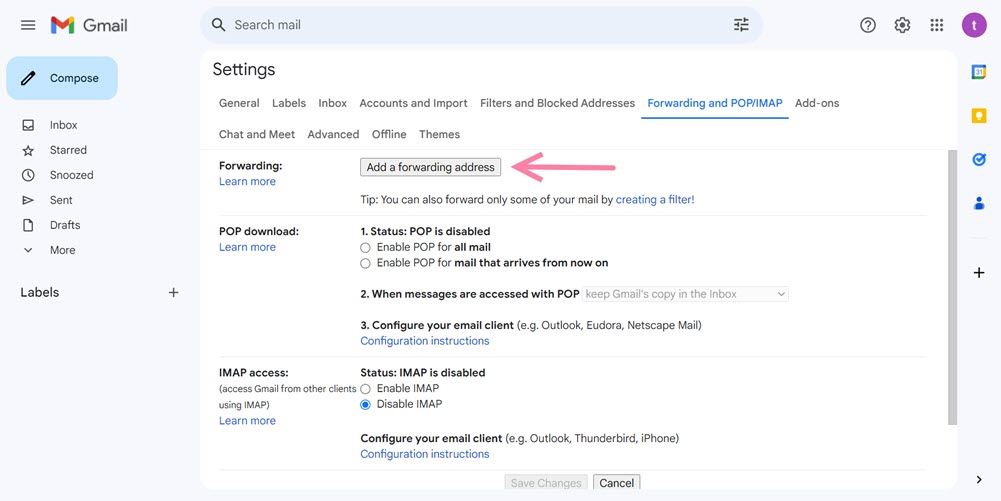
- Ahora, cambia a tu bandeja de entrada principal de Gmail. Encuentra un correo electrónico de la dirección de alias solicitando la confirmación de la solicitud de reenvío.
- Abre el correo electrónico y haz clic en el enlace de confirmación proporcionado. Este paso verifica que autoriza el reenvío de correos electrónicos desde el alias a tu buzón de correo principal.
Después de confirmar la solicitud de reenvío, regresa a la configuración de tu correo electrónico de alias.
En la configuración, busca las opciones de reenvío nuevamente y selecciona su dirección principal de Gmail como la dirección de reenvío.
Paso 4. Conecta el alias a Snov.io a través de SMTP
Una vez que haya configurado el alias en su cuenta de correo electrónico principal, ahora puede conectarlo a Snov.io a través de una conexión SMTP.
- Ir a la página Cuentas de Email
- Haz clic en el botón Agregar cuenta de correo electrónico para comenzar a agregar una nueva cuenta.
- En la lista de proveedores de servicios de correo electrónico, selecciona Otro.
- Ahora, debes configurar los ajustes para las secciones SMTP e IMAP.
En la sección SMTP, ingresa lo siguiente:
| Campo | Explicación |
|---|---|
| De nombre (1) | Introduce el nombre de remitente. |
| De email (2) | Ingresa el nombre de usuario (login) para el alias aquí. Por lo general, la misma que su dirección de correo electrónico de alias. |
| Contraseña (3) | Introduce la contraseña de la cuenta de correo electrónico alias. |
| Puerto (4) | Selecciona el puerto SMTP que coincida con la configuración predeterminada de su cuenta de correo electrónico de alias.
Gmail: 587 |
| Host (5) | Ingresa el host SMTP que coincida con la configuración predeterminada de la cuenta de correo electrónico de alias.
For Gmail: smtp.gmail.com |
En la sección IMAP, ingresa lo siguiente:
| Campo | Explicación |
| Host (1) | Ingresa el host IMAP que coincida con la configuración predeterminada de la cuenta de correo electrónico de alias.
Gmail imap.gmail.com Outlook outlook.office365.com SendGrid imap.sendgrid.net Zoho imap.zoho.com GoDaddy imap.secureserver.net ProtonMail mail.protonmail.ch Ukr.net imap.ukr.net |
| Puerto (2) | Selecciona el puerto IMAP que coincida con la configuración predeterminada de la cuenta de correo electrónico de alias.
Usa el puerto 993. Este número de puerto se usa ampliamente y es compatible con varios ESP. |
Después de haber ingresado todos los detalles necesarios, haz clic en Verificar conexión para probar la conexión.
Si la conexión es exitosa, haz clic en Agregar cuenta para finalizar el proceso.
El alias de correo electrónico ahora está conectado y puedes comenzar a enviar campañas de correo electrónico usándolo.
Para asegurar de que todo funciona correctamente, sugerimos enviar una campaña de prueba antes de comenzar con una real.
Aquí hay un breve resumen de cómo funciona:
En el generador de campañas, en el Paso 3 (Opciones de envío), elige tu alias como la cuenta del remitente.
Cuando tus destinatarios reciban el correo electrónico, aparecerá como si viniera de tu dirección de alias.
Todas las respuestas del destinatario se reenviarán a tu buzón de correo principal.
Puedes continuar la conversación con el destinatario utilizando tu correo electrónico principal o el correo electrónico de alias directamente en tu cliente de correo electrónico.
Mientras redactas tu correo electrónico, haz clic en el campo De.
Selecciona la dirección de correo electrónico desde la que desea enviar el correo electrónico (ya sea tu dirección principal o de alias).
Si encuentras que este artículo no cubre tu caso de uso específico o si encuentras dificultades al configurarlo, comunícate directamente con nuestro equipo de soporte. Apreciaríamos mucho sus comentarios.
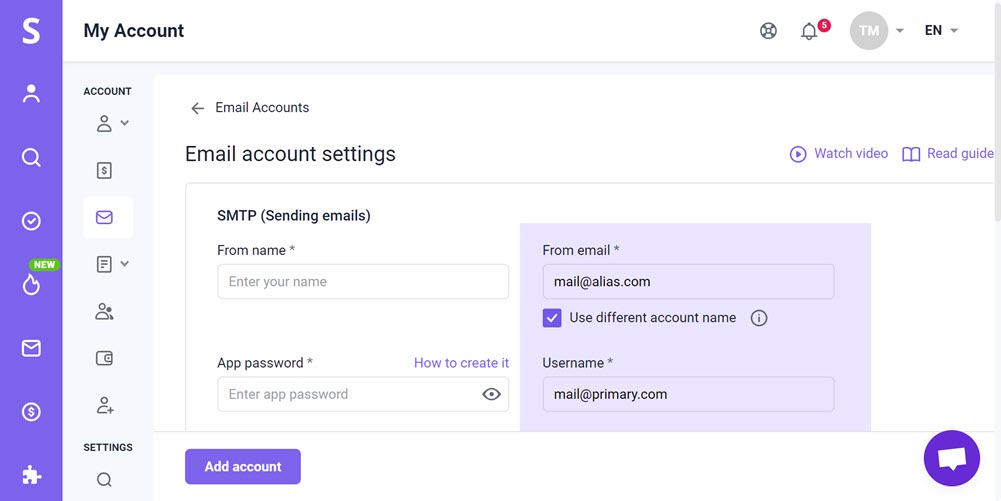
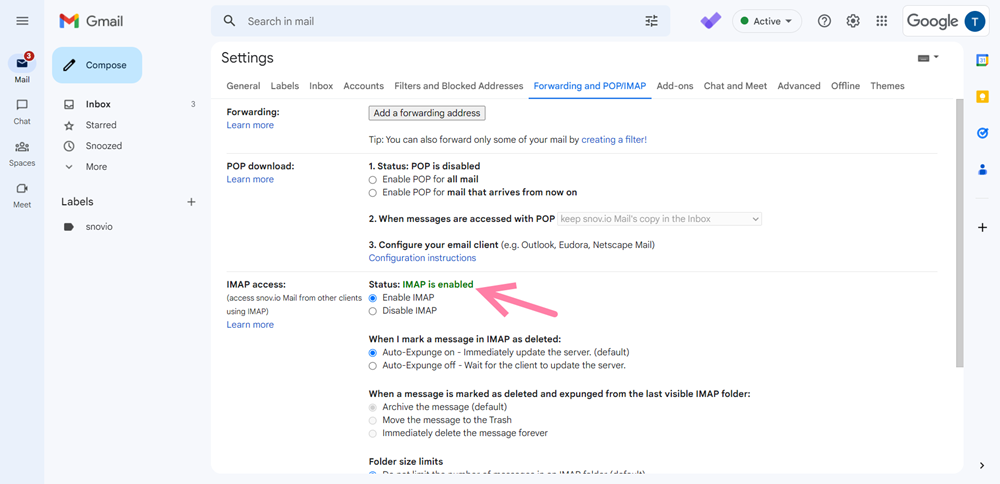
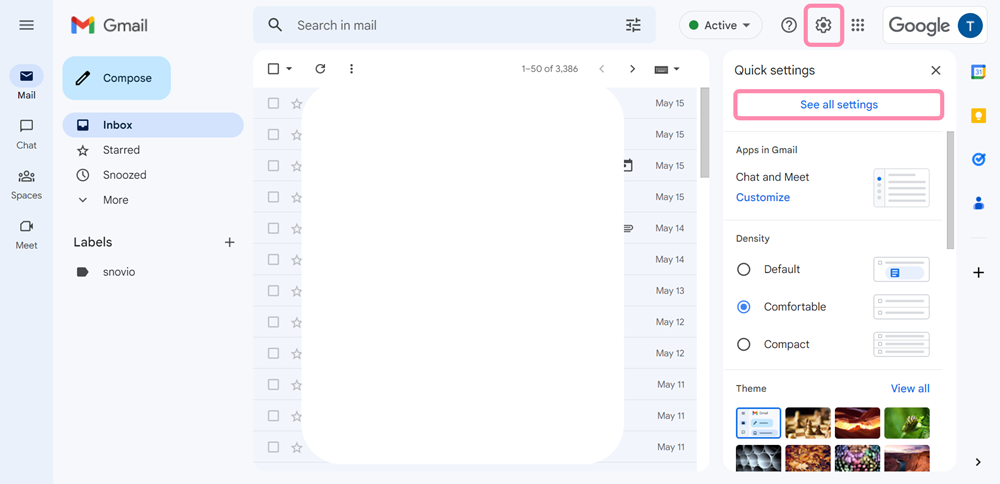
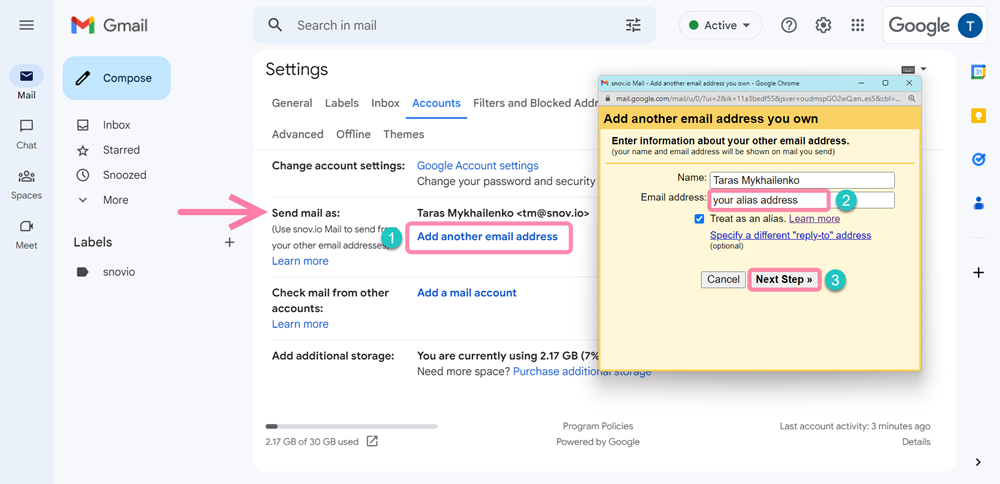
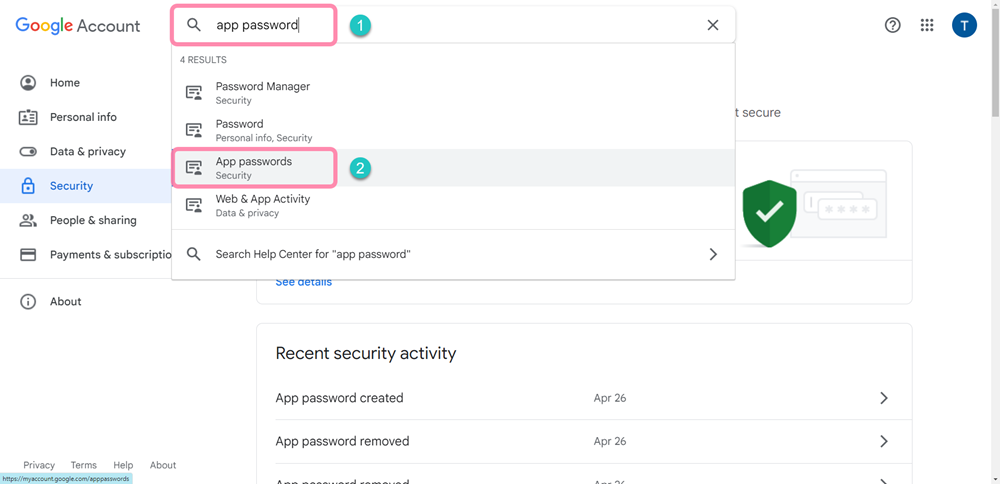
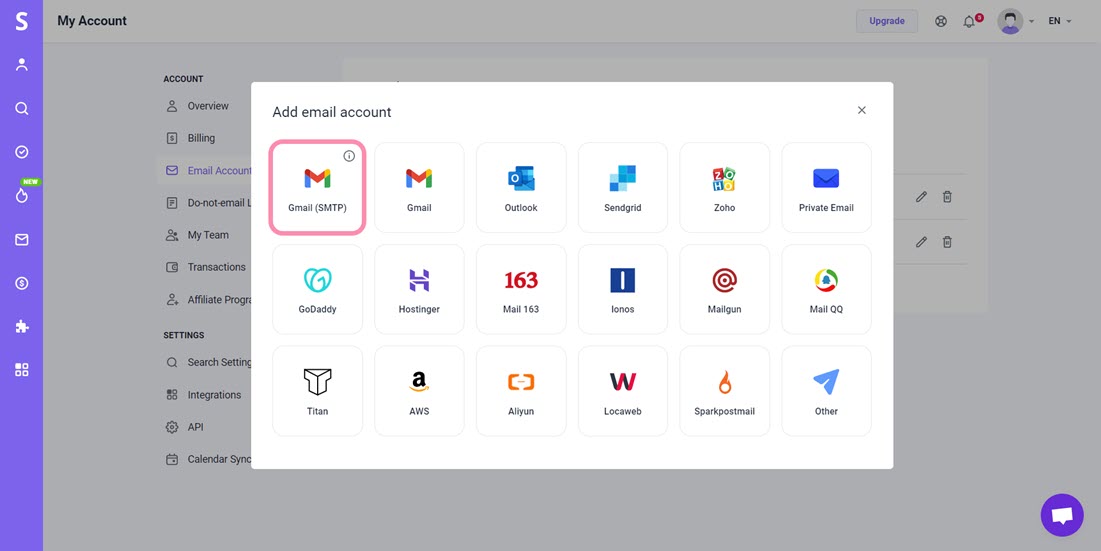
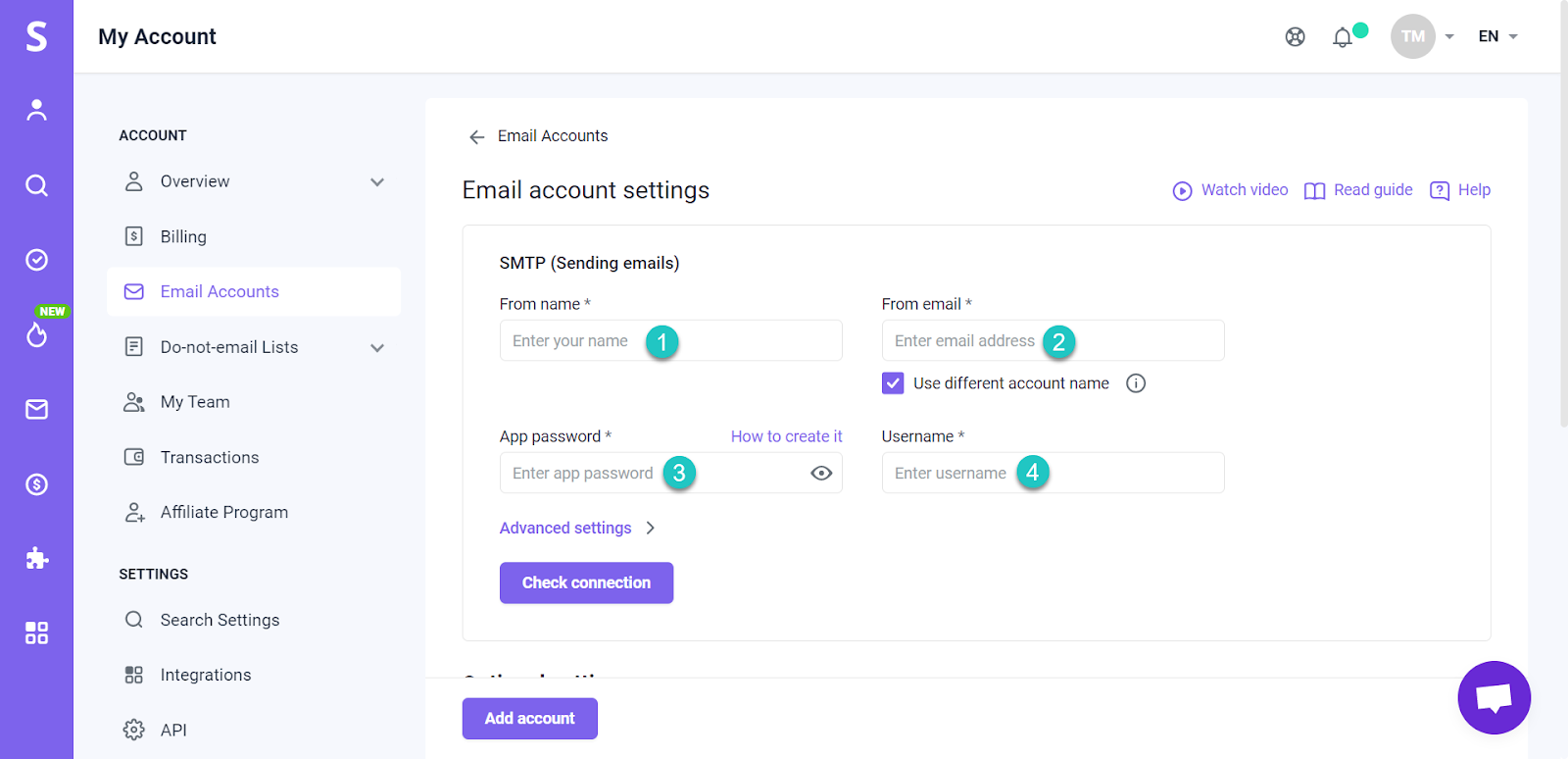
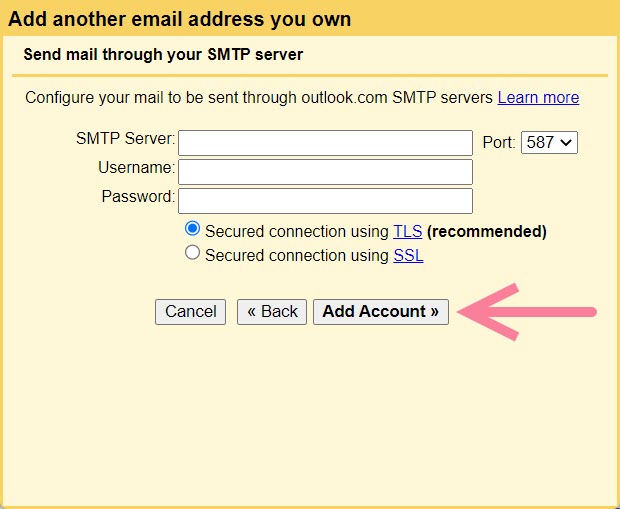
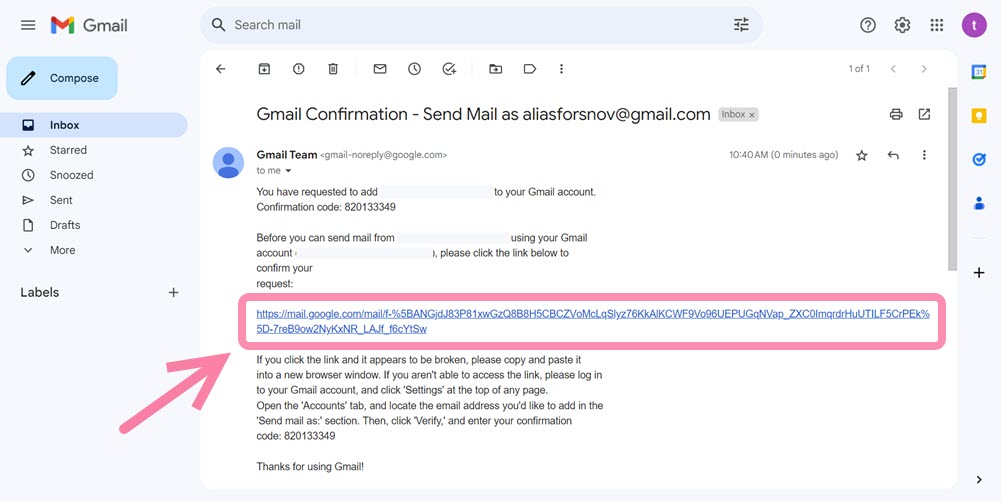
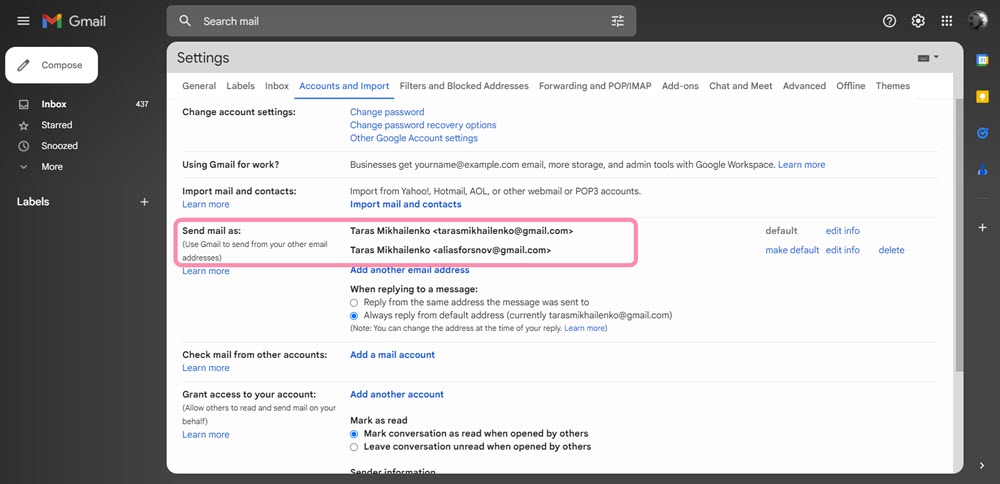
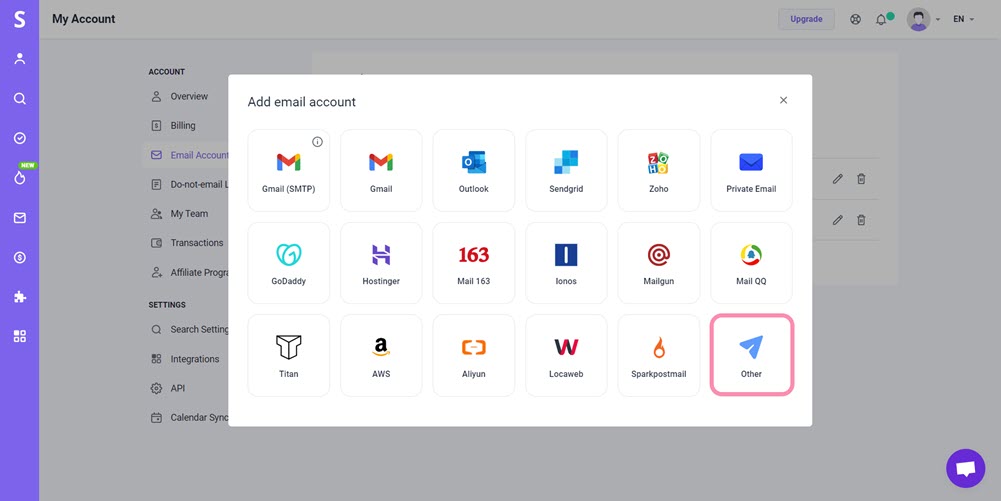
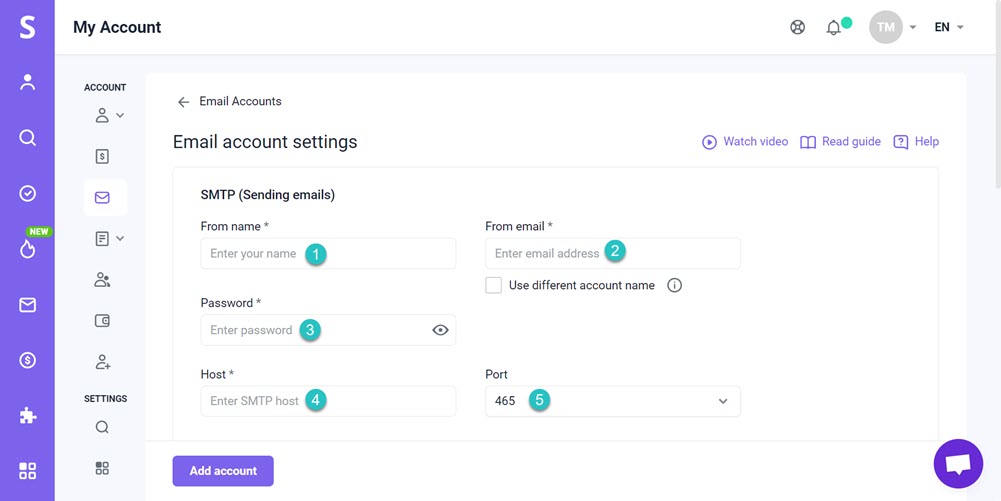
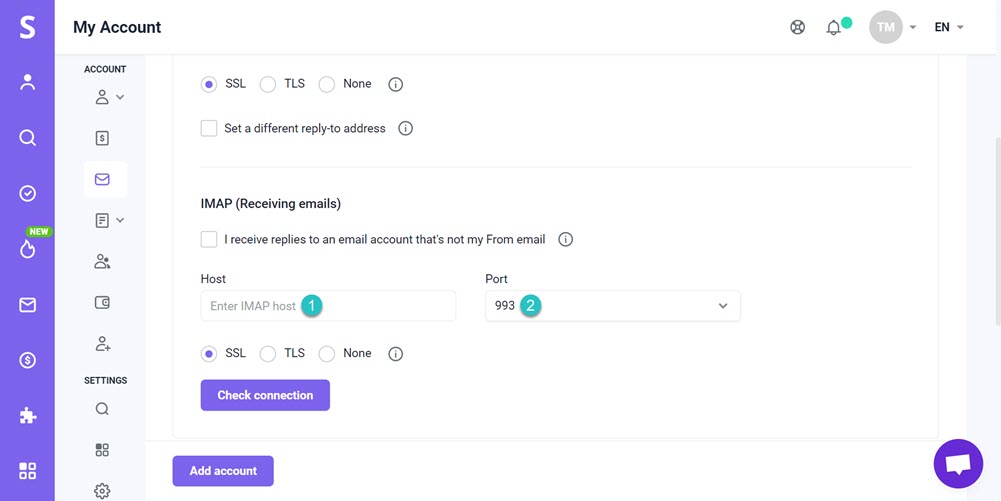

Lo lamentamos 😢
Cómo podemos mejorarlo?