La función de importación de negocios en Snov.io CRM permite cargar datos de prospectos desde una hoja de cálculo al sistema, lo que brinda una forma conveniente de administrar tus negocios.
Puedes importar varios tipos de datos, incluido el nombre del cliente potencial, la dirección de email, el puesto de trabajo, la etapa del negocio y otras columnas personalizadas.
Aquí hay una guía paso a paso sobre cómo importar negocios:
Paso 1: Prepara tu archivo de importación
Comienza con la preparación de un archivo que contenga los datos de tu cliente potencial.
Debe contener al menos una columna (Nombre del cliente potencial) para importar, pero se recomienda agregar más información sobre tus clientes potenciales.
Nota: la importación admite formatos de archivo XLS, XLSX, CSV o TXT con un tamaño de archivo máximo de 50 MB y un límite de 5000 líneas (ofertas) de datos por carga.
Usa nuestro archivo de muestra para ver ejemplos de formato. Si necesitas importar una mayor cantidad de datos, se recomienda dividirlos en diferentes archivos y realizar varias importaciones.
Paso 2: Carga el archivo de datos
A continuación, carga un archivo que hayas preparado que contenga toda la información necesaria sobre posibles clientes.
Abre la Pagina de importación y haz clic en el botón Importar para comenzar el proceso.
Haz clic en el botón Elegir archivo y busca en tu computadora para ubicar el archivo de datos.
Nota: Solo se puede importar un archivo a la vez. Si necesitas cargar varios archivos, completa el proceso de importación para un archivo y luego repítelo para cada archivo adicional.
Para continuar, haz clic en el botón Siguiente después de que se haya completado la carga del archivo.
Paso 3: Asignar campos
En este paso, deberás hacer coincidir los campos Prospecto y Negocio predeterminados con los datos en las columnas de tu archivo de importación.
El mapeo determina qué columnas de tu archivo de datos se importarán a qué campos en perfiles de prospectos o registros de negocios.
Para hacer esto, simplemente arrastra un cuadro de campo (haz clic en él y manténlo presionado) y suéltalo en el área directamente sobre la columna de datos coincidentes. Asegúrate de hacer coincidir el título de cada columna con su correspondiente contenido.
Los campos de prospectos predeterminados son:
Email, Nombre completo, Nombre, Apellido, Ubicación, Industria, País, Social, Cargo, Nombre de la empresa, Sitio web de la empresa.
Los campos de negocio predeterminados son:
Nombre del negocio, Responsable (miembro del equipo), Valor, Etapa, Nota.
Si agregaste previamente campos personalizados a tus clientes potenciales o negocios, esos campos estarán disponibles para asignarlos a los datos en tu archivo de importación.
Si es necesario, también puedes agregar nuevos campos personalizados para que coincidan con los datos en tu archivo de importación.
Para crear un nuevo campo, haz clic en Agregar campo personalizado. A continuación, selecciona si deseas crear el campo para clientes potenciales o negocios. Asigna un nombre al nuevo campo y elige el tipo de campo apropiado.
Haz clic en Guardar para crear el campo.
Haga clic en el botón Siguiente cuando haya terminado de mapear los campos.
Paso 4: Especifica la configuración de datos
En este paso, debes especificar la configuración de importación que determinará cómo se procesarán los datos en tu archivo.
- Detección de duplicados
Elige cómo el proceso de importación debe manejar los duplicados en tu archivo:
- Combinar: actualiza los prospectos existentes con nuevos datos de tu archivo de importación
- Crea múltiples registros: carga todos los prospectos y datos de tu archivo, incluidos los duplicados
- No cargar: omitir prospectos que ya existen en tu cuenta
- Agregar nuevos prospectos a una lista
Selecciona una lista existente o crea una nueva para agregar los nuevos prospectos. El botón Importar permanecerá inactivo hasta que selecciones una lista de prospectos.
- Agregar negocios importados a un pipeline
Elige el pipeline en el que desees que se coloquen los negocios recién creados.
- Agregar negocios importados a una etapa de pipeline
Elige una etapa específica en el pipeline donde deseas que se coloquen los negocios recién creados.
Paso 5: Iniciar la importación
Para iniciar la carga, haz clic en el botón Importar después de configurarlo.
Si necesitas cancelar la carga mientras aún está en curso, puede hacerlo haciendo clic en el botón Cancelar importación.
Una vez que se complete la carga, Snov.io creará (o actualizará) negocios en tu CRM y perfiles de prospectos en tu cuenta según la configuración de importación y el mapeo de campos para cada prospecto en tu archivo de importación.
Paso 6: Comprobar el estado de la importación
Al importar negocios, es posible que encuentres uno de los siguientes estados:
- En progreso
Este estado indica que la importación está actualmente en curso mientras se carga el archivo.
- Completedo
Este estado aparece después de una carga de archivo exitosa.
- Inconcluso
Si cancelas la carga o experimentas un tiempo de espera o un error de archivo, la importación tendrá un estado inconcluso. Puedes volver a intentar una carga descartada haciendo clic en el botón Continuar o eliminarla haciendo clic en Descartar junto al registro de importación sin terminar.
Nota para los miembros del equipo:
El líder del equipo puede ver el historial de importación de todos los miembros, pero no puede continuar con una importación sin terminar. Solo el miembro del equipo que inició la carga puede completarla.
La barra de estado de importación muestra los resultados de la carga, incluida la cantidad de elementos (acuerdos, perfiles de prospectos) agregados, actualizados u omitidos según la configuración de datos.
El número de errores de importación indica cuántas líneas se omitieron debido a errores. Si encuentras errores de importación, puedes descargar un archivo que contenga las líneas defectuosas que tuvieron errores durante la importación. El archivo también enumera los motivos del error para ayudar a solucionar el problema.
Los siguientes son posibles errores de importación:
- Formato de email incorrecto: este error puede ocurrir si el campo de email está vacío o no tiene los símbolos requeridos, como el símbolo "@".
- Datos duplicados: si hay líneas con datos idénticos en el archivo de importación, este error puede ocurrir.
- Capacidad de campo excedida: este error puede ocurrir cuando el valor excede la longitud permitida, que es de 255 símbolos.
- Error de tipo de campo: este error ocurre cuando el formato de datos importados difiere del tipo de campo. Por ejemplo, si intentas cargar texto en un tipo de campo "número".
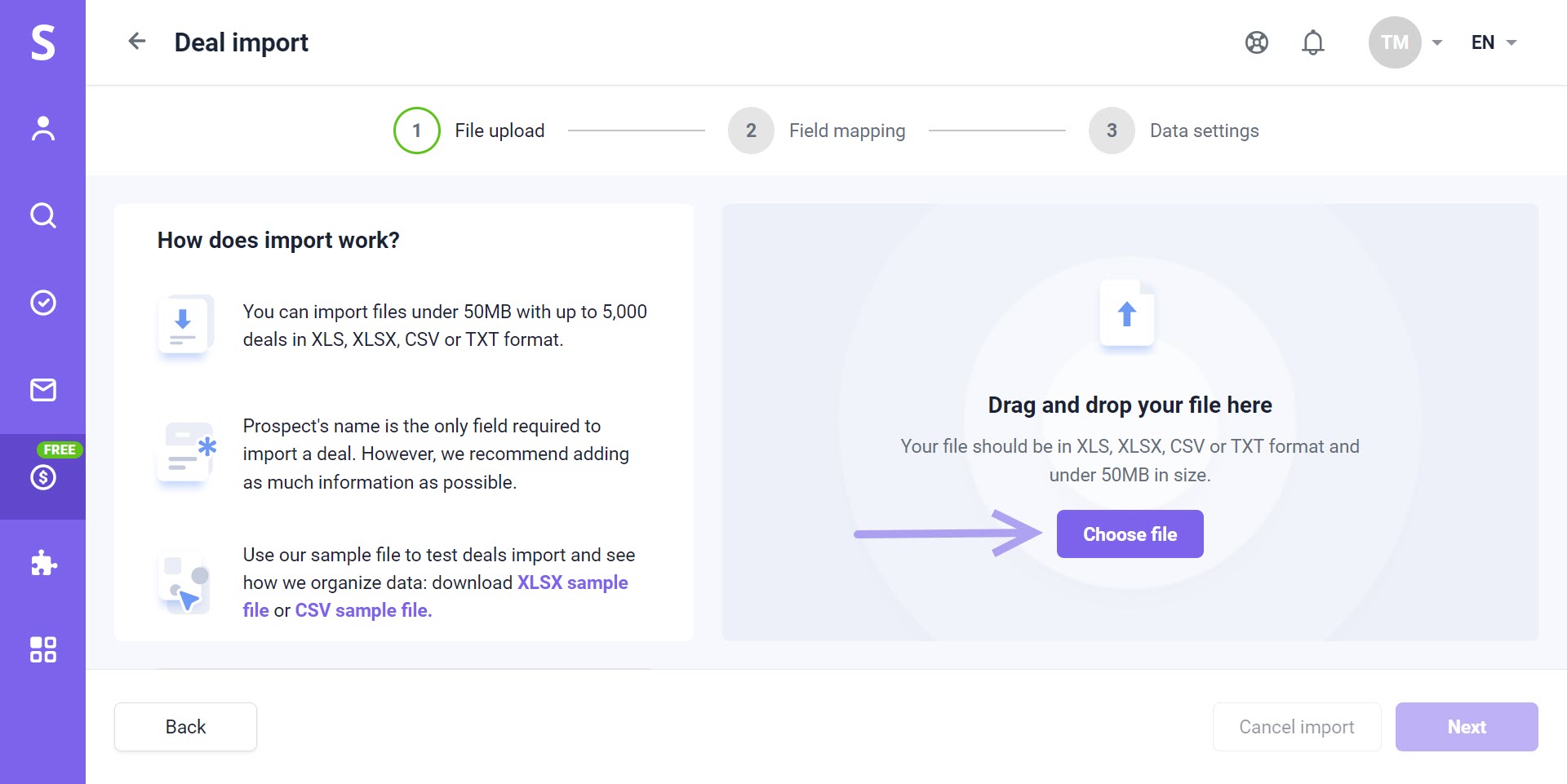
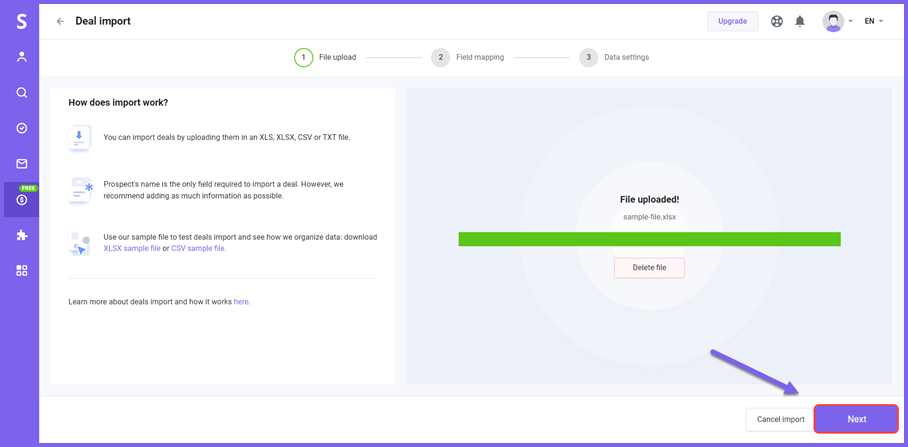

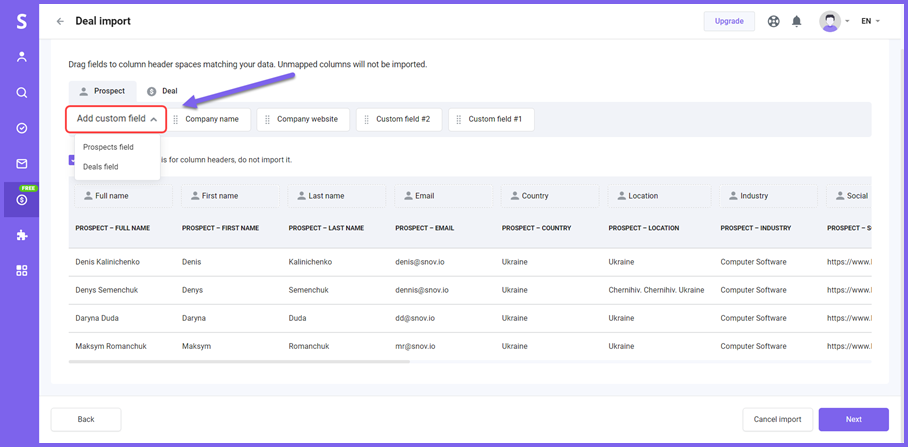
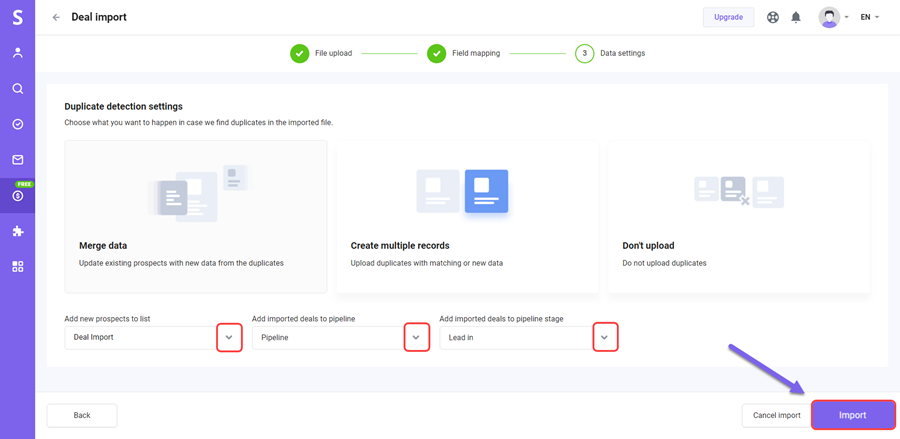
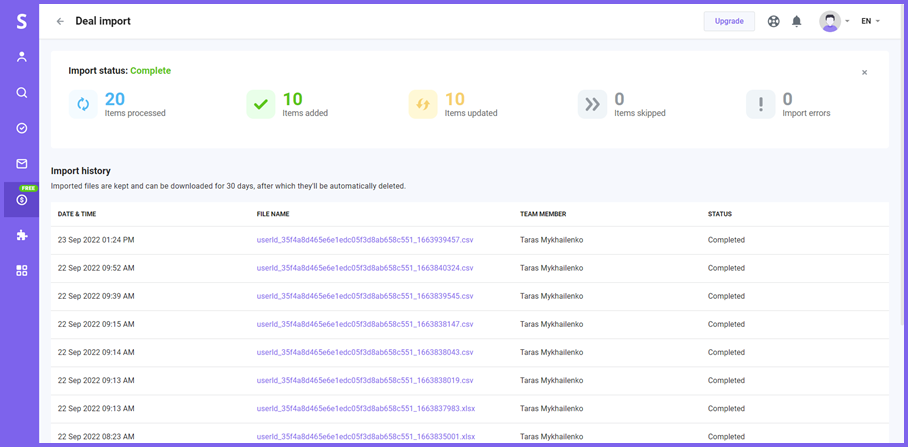

Lo lamentamos 😢
Cómo podemos mejorarlo?