Esquema:
Es esencial mantener el control de tu proceso de crianza de clientes potenciales para mantener un rendimiento de ventas exitoso.
Con nuestra herramienta de administración de Tareas, organizarás su carga de trabajo, estarás al tanto de cada tarea de negocio y siempre sabrás lo que sigue.
Aquí está nuestra guía sobre cómo configurar tareas para tus negocios y nunca perderte otra venta.
Creando nuevas tareas
Hay algunas maneras de programar nuevas actividades y realizar un seguimiento de todos los próximos eventos:
-
desde la vista de pipeline en la página Negocios
En la página de tu pipeline, abra cualquier negocio y ve a la pestaña Programar tarea para crear una nueva actividad para este negocio. Después de ingresar los detalles y hacer clic en Guardar, aparecerá en la pestaña Tareas.
Mientras estás en la vista de pipeline, puedes rastrear si un negocio tiene una tarea asignada y su estado con iconos de colores agregados a cada uno de sus negocios.
Hay 4 estatutos de tareas:
- no hay tareas - un rombo amarillo
- hay tareas para hoy - un rombo verde
- hay próximas tareas - un rombo gris
- hay tareas atrasadas - un rombo rojo
Al hacer clic en el ícono de estado, puedes acceder a todas las tareas relacionadas con un negocio crear una nueva tarea directamente desde un pipeline.
-
desde la vista Lista en la página Tareas
Ve a la página Tareas para abrir la interfaz de tareas.
Nota: Puedes cambiar entre la vista de calendario y la vista de lista mientras te encuentras en la página Tareas.
Agrega fácilmente una nueva tarea haciendo clic en el botón + Tarea.
Consejo #2: Puedes editar rápidamente una tarea haciendo clic en su título.
-
desde la vista Calendario en la página Tareas
Clic +Tarea boton (1) o haz clic en cualquier intervalo de tiempo elegido (2) en el horario para crear rápidamente una nueva tarea.
Sugerencia: puedes reprogramar rápidamente una tarea recién creada arrastrándola a otro intervalo de tiempo.
En el aviso Crear una nueva tarea, completa los detalles de la actividad y haz clic en Guardar.
-Nombre de la tarea: escribe un título para tu tarea
-Tipo de tarea : define un tipo para tu actividad (tarea, email, reunión o llamada)
-Hora/fecha de la tarea: define la hora/fecha de inicio y la hora/fecha de vencimiento para cumplir con sus plazos
-Agregar invitados: escribe el email de la persona/cliente potencial que deseas agregar como invitado
-Añade una descripción : describe tu actividad para no perderte ningún detalle importante
-Agregar ubicación: escribe la ubicación del evento si es necesario
-Añadir reunión de Google Meet: haz clic para generar un enlace a una llamada de Google Meet
-Elige el estado de disponibilidad: establece el estado de la tarea en Libre para que se muestre como disponible u Ocupado, o para que se muestre como no disponible para otras tareas a la misma hora/fecha
-Miembro responsable del equipo : establece tareas para ti o deléguelas a otros
-Negocio : ingresa el nombre de tu cliente potencial y elige un negocio para vincular tu tarea
Filtrando tus tareas
Tanto en la vista Calendario como en la Lista, puedes filtrar sus tareas por:
1. Tiempo
- Al ver las tareas en un calendario, elige un rango de fechas específico o usa las flechas individuales para avanzar o retroceder una semana.
- Al ver las tareas como una lista, selecciona una de las opciones en el menú desplegable: hoy, mañana, esta semana, etc.
2. Tipo de actividad
Elige un tipo de actividad en la esquina superior derecha para ver las tareas específicas que debes completar.
3. Miembro del equipo
Elige un miembro responsable del equipo en la esquina superior derecha para ver sus tareas y el progreso de finalización.
Completando tus tareas
Una vez que completes una tarea, puedes cambiar su estado a "Completado" haciendo clic en la tarea → Completar.
Sugerencia: los métodos n.° 1 y n.° 3 permiten agregar un comentario al completar la tarea.
Método #1: completar una tarea en la vista Calendario
Haz clic en la tarea mientras está en la vista Calendario en tu página Tareas, agrega un comentario si es necesario y haz clic en Completar.
Nota: puedes devolver una tarea a un estado activo haciendo clic en el botón Reabrir.
Método #2: completar una tarea en la vista de Lista
Mientras estás en la vista de Lista en tu página de Tareas, haz clic en el círculo junto al título de una tarea para marcarla como Completada.
Nota: puedes devolver una tarea a un estado Activo haciendo clic en el círculo marcado nuevamente.
Método #3: completar una tarea en la página de la oferta
En la página de tu pipeline, abre cualquier negocio y ve a la pestaña Tareas. Haz clic en la tarea, agrega un comentario si es necesario y haz clic en Completar.
Nota: desde el menú de tres puntos, puedes devolver una tarea a un estado Activo haciendo clic en Reabrir o completarla haciendo clic en Marcar como completada
Para aprovechar al máximo Tareas, te sugerimos que utilices nuestra función de sincronización de calendario para sincronizar tus tareas con Google Calendar. De esta forma, todas las tareas creadas en Snov.io CRM aparecerán en tu Google Calendar y viceversa.
¿Necesitas más orientación? Envíanos un mensaje en el chat en vivo o en help@snov.io. ¡Estamos a tu servicio!
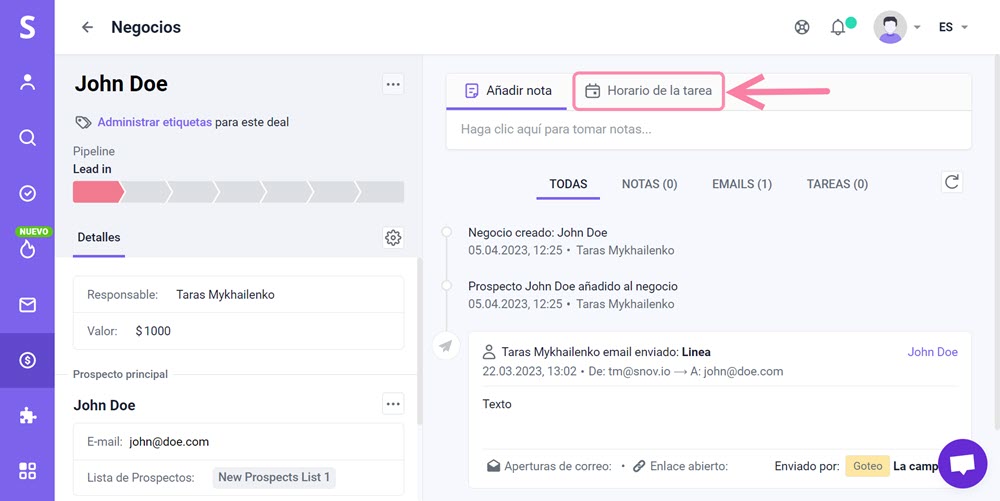
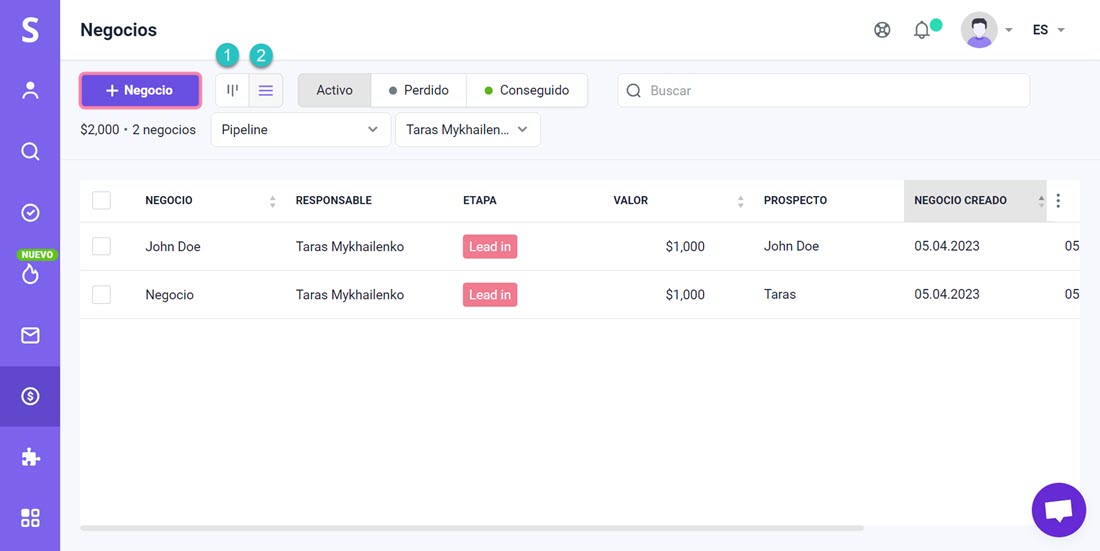
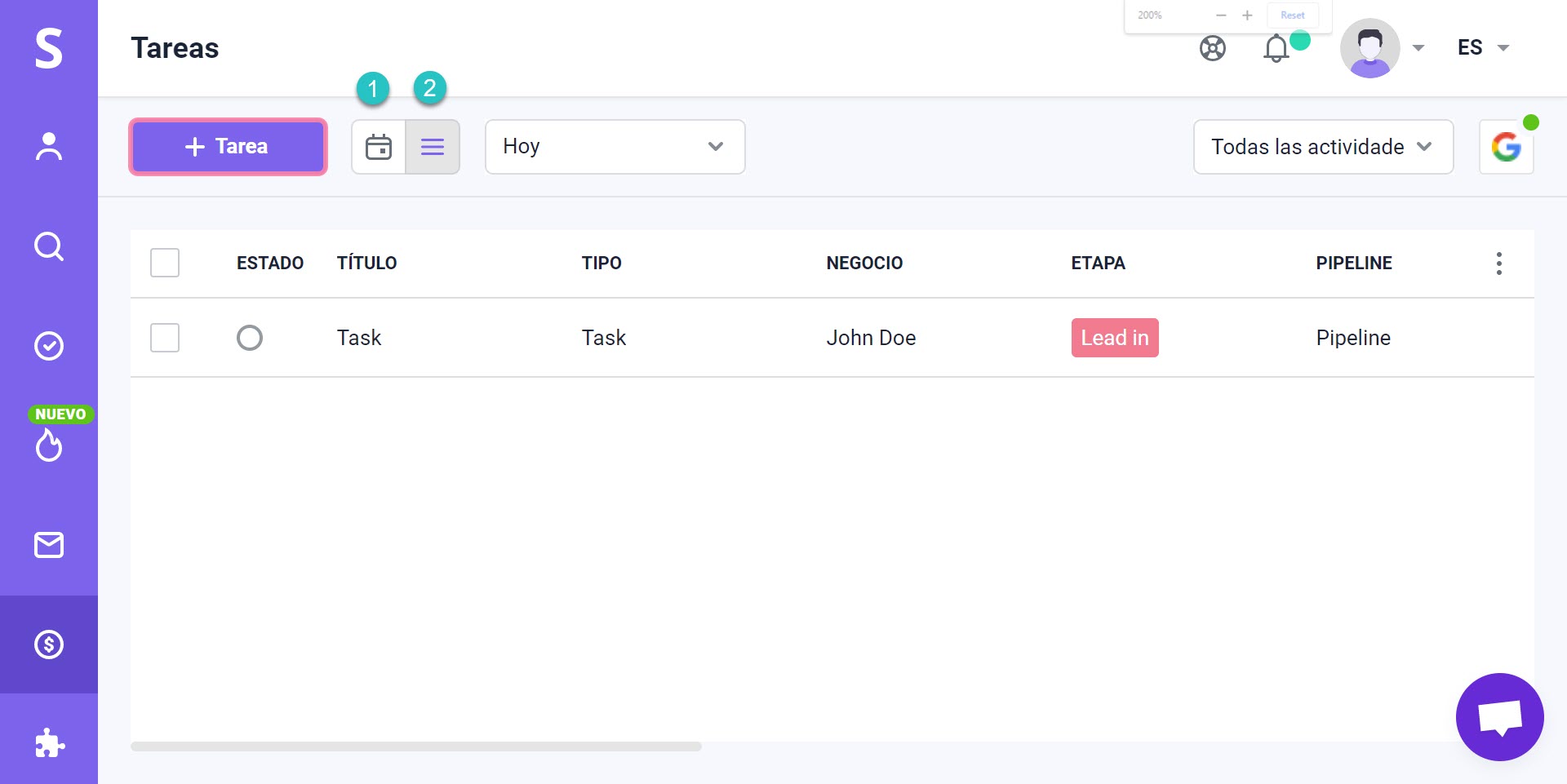
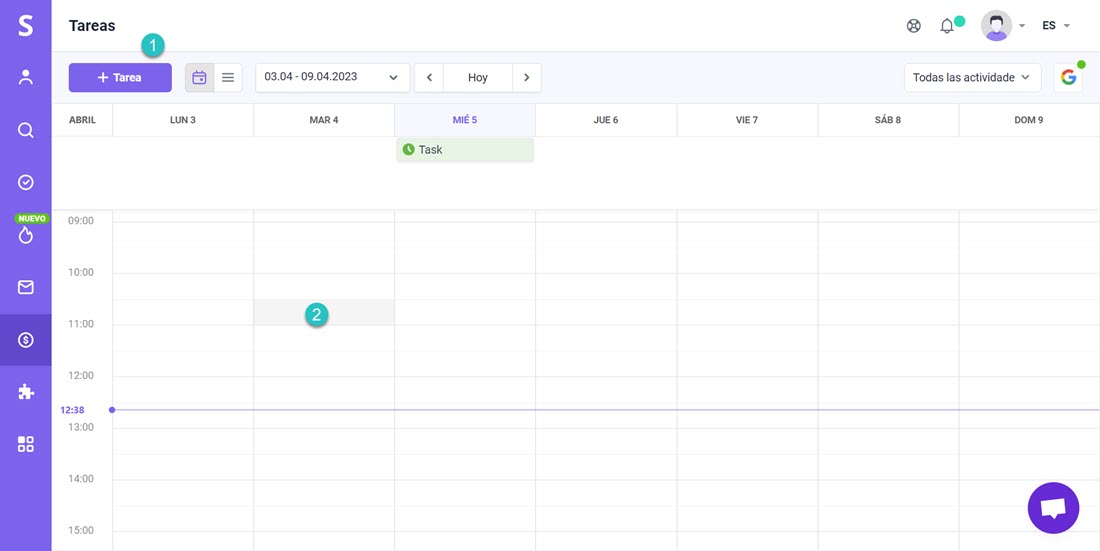
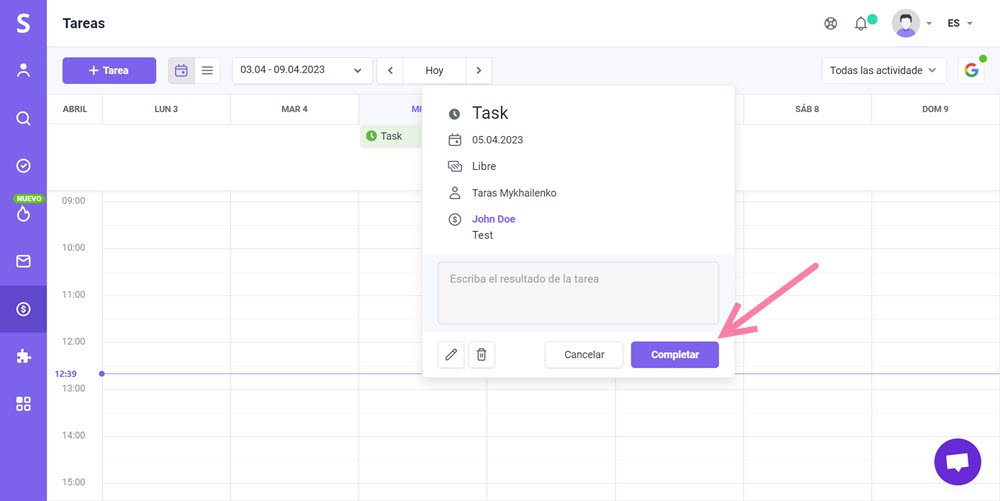
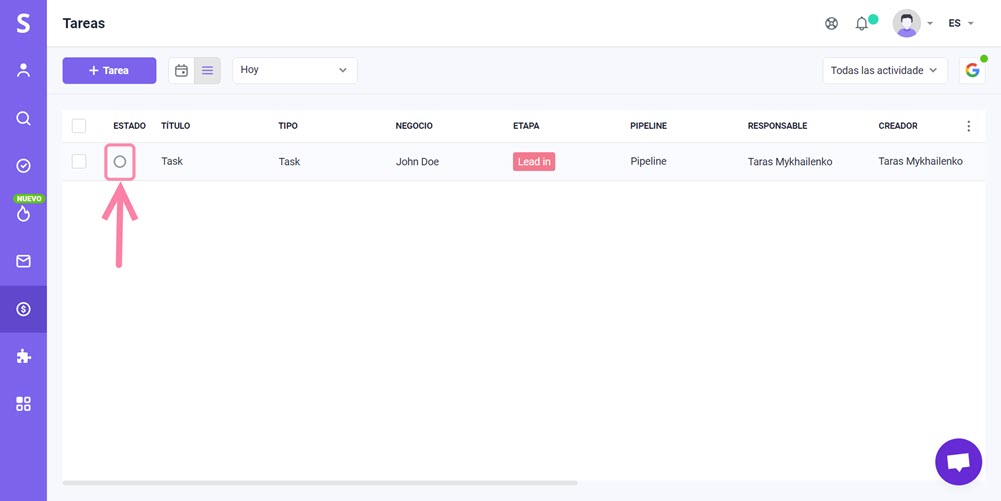
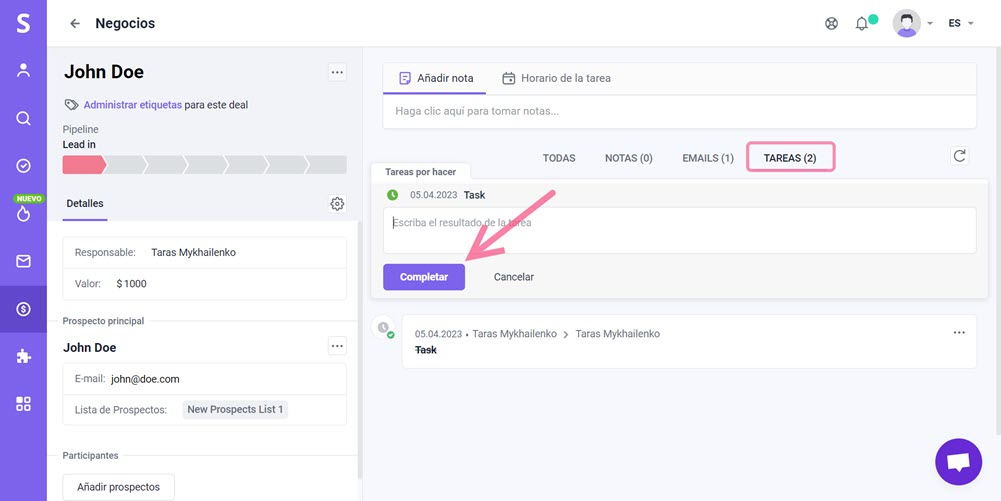

Lo lamentamos 😢
Cómo podemos mejorarlo?