En este artículo, aprenderás cómo integrar tus cuentas de Snov.io y HubSpot para sincronizar los datos de prospectos entre los dos sistemas.
Cómo configurar la integración:
- Paso 1. Conectar la integración
- Paso 2. Elegir una dirección de sincronización
- Paso 3. Configurar los ajustes de sincronización de datos
- Paso 4. Añadir campos constantes
- Paso 5. Sincronizar los datos existentes
- Paso 6. Gestionar los conflictos de datos
Con la integración Snov.io x HubSpot, puedes compartir fácilmente datos de prospectos y mantener tus listas sincronizadas en tiempo real, asegurando que tus bases de datos estén siempre actualizadas.
Transferir las perspectivas de Snov.io a sus listas de HubSpot para su posterior gestión, o rellenar sus listas Snov.io con los contactos de HubSpot para impulsar sus campañas de correo electrónico.
Esto es lo que obtienes al conectar la integración:
La sincronización bidireccional mantiene las listas de prospectos constantemente actualizadas en tiempo real.
Intercambio automático de datos sin exportación/importación manual.
Asignaciones de campos ya configuradas con la opción de añadir sus asignaciones personalizadas.
Los ajustes de sincronización de datos están disponibles para ayudar a organizar el flujo de prospectos.
Sincronización retroactiva para transferir registros preexistentes creados antes de configurar la integración.
Cómo funciona la integración y qué significa la sincronización de datos
Los datos se intercambian entre las aplicaciones mediante la correspondencia o asignación de campos. Esto significa que cada campo predeterminado en una aplicación corresponde a un campo coincidente en la otra aplicación.
Al asignar los campos, las dos aplicaciones pueden compartir datos relevantes entre sus sistemas.
Cada vez que añada, actualice o elimine un registro de cliente potencial en una aplicación, esos cambios se actualizarán automáticamente en la otra aplicación.
Al seleccionar el tipo de sincronización, puede elegir entre compartir los datos de una aplicación a la otra o sincronizarlos en ambas direcciones (opción por defecto).
Una vez conectada la integración, los nuevos datos se sincronizarán entre las aplicaciones en tiempo real. También puedes transferir datos creados en cualquiera de las dos apps antes de configurar la integración utilizando la sincronización manual.
Cómo configurar la integración
Ahora que ya sabemos lo básico, es hora de empezar a configurar la integración.
Paso 1. Conectar la integración Conectar la integración
Para empezar a conectar la integración, ve a la página Integraciones en la configuración de tu cuenta.
Haz clic en Conectar para la integración con HubSpot.
Se te redirigirá a una página donde se puede elegir una cuenta de HubSpot para integrar con Snov.io.
Una vez que hayas elegido la cuenta de HubSpot, revisar los permisos de la aplicación y luego haga clic en Conectar aplicación para continuar.
Esto te llevará a la página de configuración de la integración dentro de su cuenta Snov.io.
Paso 2. Elegir una dirección de sincronización
En la sección Tipo de sincronización, elige un tipo de sincronización para determinar la dirección en la que se compartirán tus datos.
Este parámetro te permite compartir datos de una aplicación a otra o sincronizar información entre ambas aplicaciones.
Hay tres opciones:
- Sincronización bidireccional (tipo por defecto):
La sincronización de datos se realiza en ambos sentidos. Cualquier nuevo prospecto creado o prospecto existente actualizado en una aplicación se copiará y reflejará también en la otra aplicación. - Los datos se sincronizan sólo con HubSpot:
Cualquier dato nuevo, actualizado o eliminado en tu cuenta de Snov.io se sincronizará con tu cuenta de HubSpot .Si seleccionas este tipo de integración, los prospectos de Snov.io se sincronizarán con los contactos en HubSpot .Los cambios realizados en sus datos en Hubspot no se reflejarán en Snov.io. - Los datos se sincronizan sólo a Snov.io:Cualquier dato nuevo, actualizado o eliminado en tu cuenta de HubSpot se sincronizará con tu cuenta de Snov.io.Si seleccionas este tipo de integración, los contactos de HubSpot se sincronizarán con los prospectos en Snov.io. Cualquier cambio realizado en tus datos en Snov.io no se reflejará en su cuenta de HubSpot.
Paso 3. Configurar los ajustes de sincronización de datos
Durante este paso, puedes configurar cómo se compartirán los datos entre Snov.io y HubSpot.
 Elegir una lista y un estado
Elegir una lista y un estado
1) Elegir la lista Snov.io donde se desea almacenar las perspectivas sincronizados desde HubSpot. Esto es lo único que debe seleccionar para cada tipo de sincronización que no se configura automáticamente.
- Haz clic en Sincronizar con lista de Snov.io y selecciona una lista del menú desplegable o crea una nueva lista con la que sincronizar.
2) Elige el estado que tendrán los contactos en HubSpot una vez sincronizados desde Snov.io.
- Haz clic en Seleccionar estado del contacto y aparecerá un menú desplegable. Desde ahí, elige uno de los estados de HubSpot que mejor se adapte a tu flujo de trabajo.
 Campos del mapa
Campos del mapa
La asignación de campos determina cómo se comparten los datos entre las dos aplicaciones.
Puedes añadir asignaciones personalizadas para que coincidan con los campos de datos correspondientes que tienes en ambas aplicaciones.
Para añadir una correspondencia de campos, ambos campos deben tener el mismo tipo de datos. Por ejemplo, sólo se puede hacer coincidir un campo de tipo Texto de Snov.io, con un campo de tipo Texto de HubSpot.
- Haz clic en Añadir un campo.
- Elige un campo Snov.io de la lista desplegable → selecciona un campo HubSpot coincidente.
La lista desplegable incluye todos los campos disponibles para la asignación.
Puedes crear un campo personalizado Snov.io para que coincida con tus campos personalizados en HubSpot. Desplazate por la lista desplegable y haga clic en + Crear campo personalizado.
Para eliminar una asignación, haz clic en el icono de la papelera situado junto a la fila de los campos asignados. Eliminar la asignación no eliminará el campo personalizado en sí.
Sólo puedes mapear cada campo (predeterminado o personalizado) una vez. Si creas nuevos campos personalizados en HubSpot después de configurar la integración, tendrás que volver a conectarla para actualizar las opciones de asignación de campos.
Para volver a conectar la integración
Desconéctala haciendo clic en Eliminar en la parte superior de la página de configuración.
Repite el proceso de configuración desde el Paso 1.
Paso 4. Añade campos constantes
Durante este paso, agregarás campos constantes (fijos) para realizar un seguimiento de los prospectos de Snov.io en HubSpot y los contactos de HubSpot en Snov.io. Esto hace que sea más fácil de filtrar y organizar los datos que se sincronizan durante el proceso de integración.
Haz clic en la sección Campos constantes para abrir la configuración.
Para la integración de Snov.io a HubSpot:
- Cambia el interruptor Añadir un campo constante a la posición de activado.
- Haz clic en Campo constante y selecciona un campo personalizado de HubSpot de la lista desplegable.
- En el campo Valor constante, introduzca su constante. Por ejemplo, "de Snov.io".
Una vez que se agrega un campo constante, todas las perspectivas que se sincronizan desde Snov.io tendrán un valor constante fijo añadido a ellos en HubSpot.
Para la integración de HubSpot a Snov.io:
- Añade un interruptor de campo constante a la posición habilitada.
- Haz clic en Campo constante y elige un campo personalizado de Snov.io o desplázate por la lista para crear un nuevo campo para tu constante.
- En el campo Valor constante, introduce tu constante. Por ejemplo, "de HubSpot".
Una vez que añades un campo constante, todos los prospectos que se sincronizan desde HubSpot tendrán un valor constante fijo añadido a ellos en Snov.io.
Iniciar la integración
La integración está casi lista para funcionar, ¡trabajo fantástico!
Tómate un momento para revisar la configuración y, cuando estés listo, haz clic en "Iniciar" en la parte inferior de la página.
Al iniciar por primera vez, recomendamos transferir datos no sincronizados.
Continúa leyendo para entender más sobre este proceso.
Paso 5: Transferir datos no sincronizados (sincronización manual)
Este proceso es opcional. Si prefieres omitirlo por ahora, haz clic en "Ahora no".
Puedes utilizar la sincronización manual para mover los datos que recolectaste antes de configurar la integración.
Para continuar, selecciona la dirección para la transferencia de datos:
Paso 6. Gestionar conflictos de datos
Preguntas frecuentes y solución de problemas
1. ¿Puedo utilizar la integración de forma gratuita?
Por supuesto. Puedes conectar la integración de forma gratuita en todos los planes, incluido el plan de prueba.
2. ¿La sincronización de datos es retroactiva?
Una vez conectada la integración, los datos de los prospectos se sincronizan entre las aplicaciones en tiempo real. También puedes copiar datos creados previamente de una app a otra utilizando la opción Sincronización manual.
3. ¿Cuáles son las asignaciones de campos por defecto?
La siguiente tabla muestra los campos que se configuran automáticamente al iniciar la integración. Las asignaciones de campos marcadas con un asterisco (*) no pueden modificarse ni eliminarse.
| De prospectos Snov.io → | → A los contactos de HubSpot |
| Nombre* | →Nombre* |
| Apellido* | →Apellido* |
| Email*
(Si un cliente potencial contiene varios correos electrónicos, sólo se compartirá el principal). |
→Email*
(Si un cliente potencial contiene varios correos electrónicos, sólo se compartirá el principal). |
| Teléfonos | Número de teléfono |
| País | País/Región |
| Industria | Industria |
4. ¿Qué ocurre si borro una lista de contactos antes de que se sincronice?
Si intentas borrar una lista sincronizada, recibirás una alerta recomendándote que no la borres hasta que se complete la sincronización.
5. ¿Qué ocurrirá si elimino un campo personalizado que se utiliza en la asignación?
La sincronización de datos para la asignación con este campo se detendrá.
Si deseas cambiar o eliminar campos personalizados utilizados en la configuración de la asignación, asegúrate de sustituirlos por campos recién creados en la configuración de la asignación para garantizar que la sincronización de datos pueda continuar sin problemas.
6. ¿Tengo que llevar un registro de si se ha realizado la sincronización manual o no?
No tienes que mantener tu página Snov.io abierta una vez que se inicia la sincronización manual. Se ejecutará en segundo plano y terminará cuando todos los datos disponibles se transfieren sobre la base de la configuración de integración.
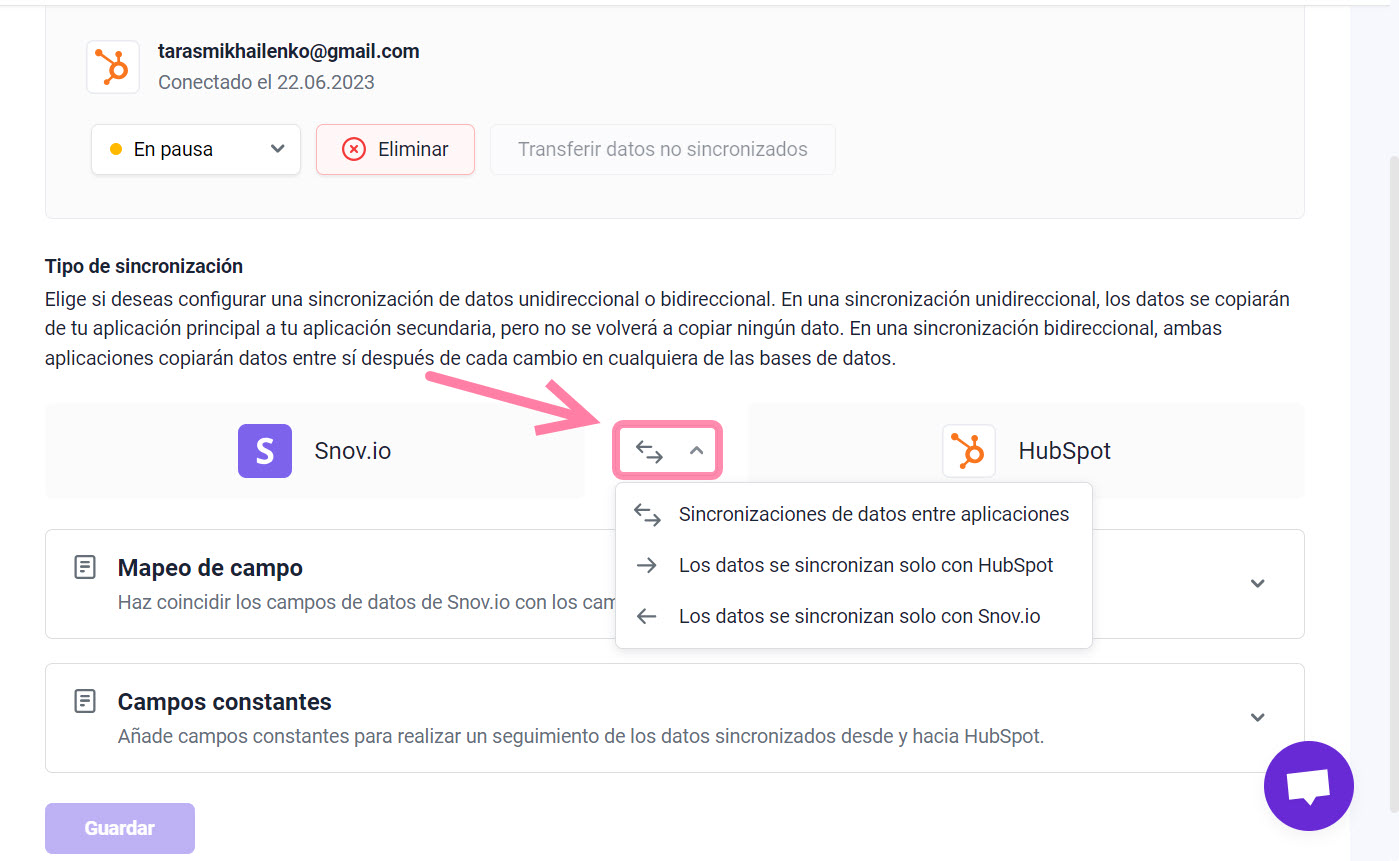
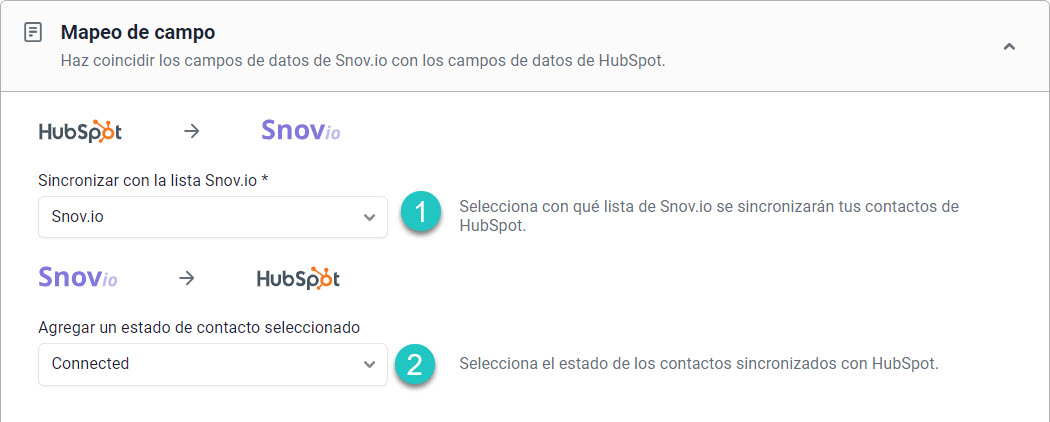
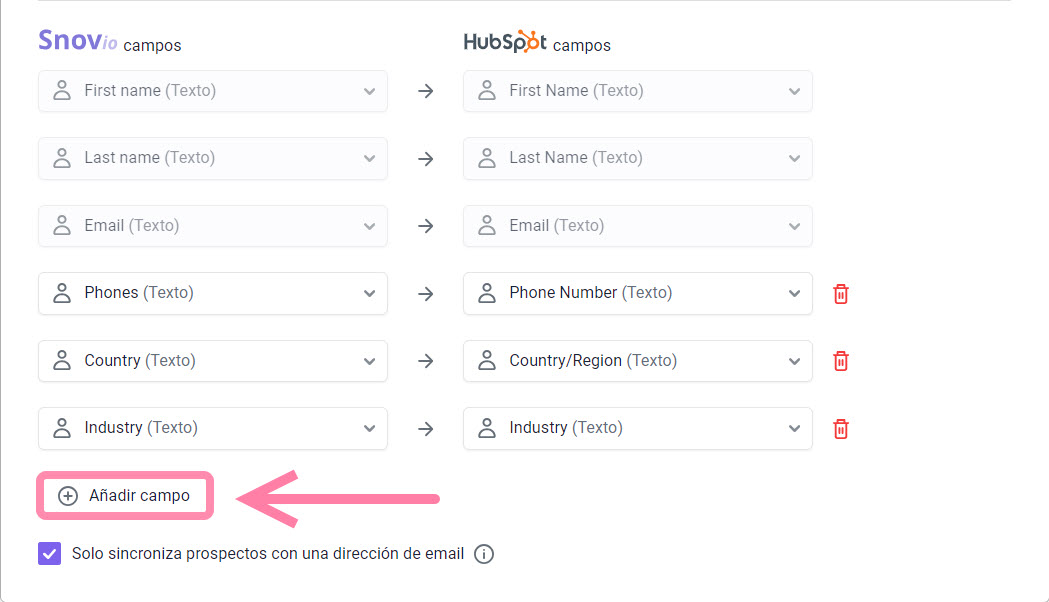
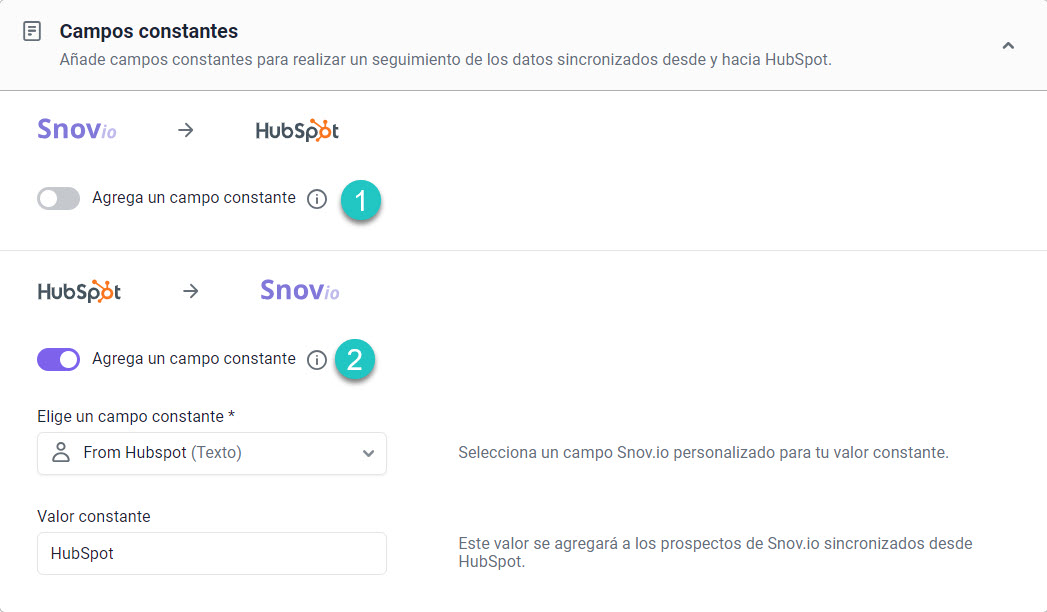
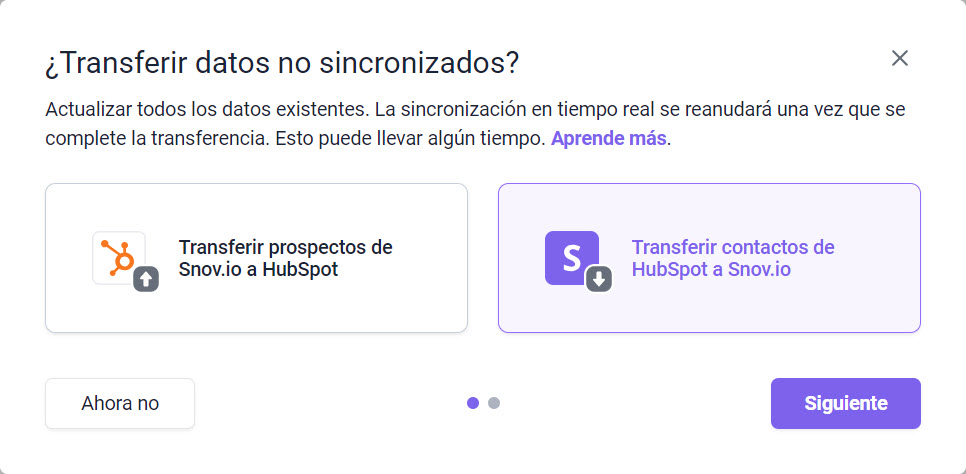
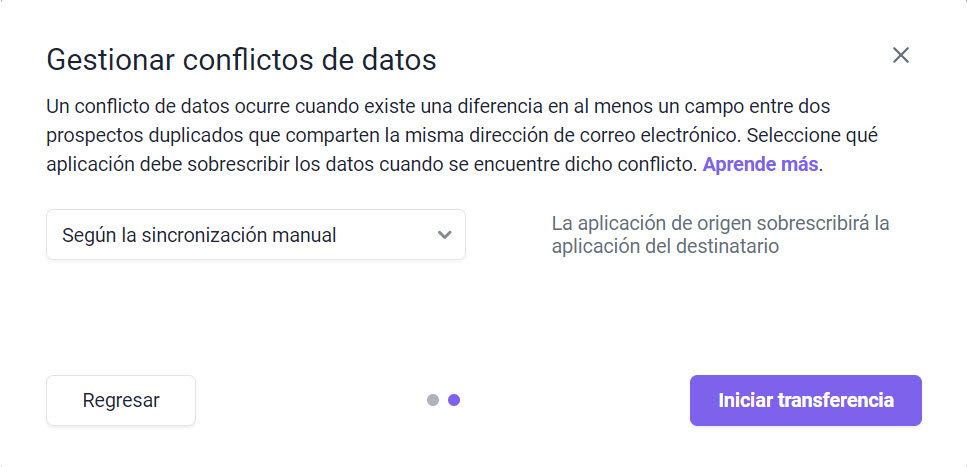
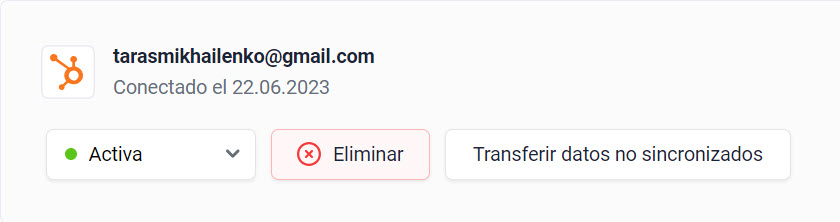

Lo lamentamos 😢
Cómo podemos mejorarlo?