In this article, you’ll learn how to use an AI-powered assistant to write emails from scratch and improve your own email templates.
Our new AI-assistant has your back, whether you need to create a new email from scratch, improve an existing template, adjust the tone, or translate it to another language.
It takes care of all the heavy lifting to help you create emails that convert, while also saving you time and effort.
How does Email AI work?
Email AI is your personal writing assistant that is powered by GPT technology and works using prompts.
How to use Email AI: in-built prompts
To get an email, you’ll need to provide a prompt in the form of a text instruction. It will generate email content based on your prompt.
You have the option to choose from in-built prompts or write your custom prompts while using Email AI.
How to use Email AI: custom prompts
With custom prompts, you'll be able to get more creative and personalized emails, while default prompts follow the best email writing practices.
What can it do:
Email AI is able to generate human-like email texts that align perfectly with your product description, target audience, and campaign objectives.
Here's a rundown of what it can do and how it can help you in creating emails:
- Write emails from scratch
- Improve your writing
- Change tone of your writing
- Generate emails from summary
- Translate into other languages
- Generate subject lines
- Create follow-ups
How to use Email AI: in-built prompts
The Email AI comes equipped with a set of functions that you can use out of the box.
While the default prompts may seem simple at first, they're actually carefully developed and tested by our experts to help you create effective email copies.
You can access the Email AI menu in the email content editor while creating your sequence.
Use case #1: Write emails for various purposes, from promotions to upselling
Email AI is your go-to for creating emails starting from a blank page. It's got everything you need for sales, promos, engaging customers, and building partnerships.
To generate an email using AI:
- Open the email editor in your sequence.
- Click Email AI on the email toolbar.
- Select Write email for me, and choose the email type.
To help you write a powerful Sales email, it has an additional "focus" setting that lets you fine-tune the content for a specific goal.
- Next, type your product description into the input field to give Email AI a point of reference.
- Click Generate email.
Email AI will generate an email text based on the selected prompt and your input data.
- Choose your next move with the quick actions bar.
You've got three choices: approve the current email version, give it another go with the same prompt, or delete the generated email.
Give it a thumbs up or thumbs down to let us know if you're satisfied with the generated email text.
Use case #2: Improve writing
Email AI takes your existing drafts to the next level, allowing you to fine-tune and customize the email text you provide.
To improve your email template using Email AI:
- Open Email AI menu.
- Select Improve writing.
- Select a preset or write a custom prompt into the input field.
You can choose to fix grammar, shorten/lengthen, add clarity and improve structure, or rewrite the text to create an alternative variant.
You have two options: improve the entire text or highlight a specific part to access the Email AI menu and choose the improvement you want to make.
Use case #3: Change tone, from professional to helpful
With Email AI, you can set your email tone to match any situation and pick the right tone, from informal to persuasive.
Finding the right tone increases your chances of grabbing attention and getting the response you need.
To change the tone of your email using Email AI:
- Open Email AI menu.
- Select Change tone.
- Choose the desired tone.
You can apply this prompt to the entire email text or only to a specific part of it by highlighting it.
Use case #4: Generate email based on summary
Got an email outline or template that needs a boost? Email AI has your back! Just give it a brief summary, and watch as it turns it into a complete email, packed with all the details you need.
To generate email text from a summary using Email AI:
- Type a summary for your email in the content editor field.
- Click Email AI, select Generate based on summary.
Email AI will then use your summary to create a complete email for you.
You can additionally customize the generated email text as needed using default or custom prompts.
Use case #5: Translate from English into 36 languages
You can translate your emails and send localized versions, connecting with customers in their native language and reach a wider audience.
To translate your email content using Email AI:
- Open Email AI menu
- Select Translate into, and choose the language from the drop-down list.
A wide range of languages are available, including Chinese (Simplified), Spanish, Arabic, Hindi, Portuguese, Ukrainian, and more!
Use case #6: Generate subject line
Once you've nailed the email content, you can ask Email AI to come up with a subject line for this email.
To generate a subject line using Email AI:
- Click the magic wand next to the subject line field.
It will create a catchy and on-point heading for your email that grabs recipients' attention and boosts your email's open rate.
Use case #7: Create follow-ups
You can use Email AI to create the content for your follow-up emails automatically.
To create a follow-up email using Email AI:
- First, add the next email step to your sequence.
- Open the Email AI menu.
- Select Write email for me → Follow-up email.
While generating the follow-up, Email AI will refer to the content of the previous email in your sequence.
You can repeat this process for all follow-up emails to create a complete email sequence that is ready to launch.
How to use Email AI: custom prompts
In addition to using inbuilt presets, you can write your own prompts.
Custom prompts can be used to create emails from scratch or improve your drafts, including texts generated by the AI itself.
For high-quality email texts, submit prompts that are appropriate and relevant to the email purpose.
They should include details about your product, target audience, and goals. Email AI will analyze your input and generate the email text based on it.
Here’s a brief outline of how to write better prompts:
Step 1: Define the purpose of the email
Is it to inform leads/customers about a new product or service that you launch? Or to increase engagement and generate sales?
Step 2: Determine your audience
For example, you want to send a sales email to grow your conversion rate. In this case, the target audience are your potential customers.
Step 3: Write a short description of your product
Describe your product or service using one or two concise sentences and include relevant keywords.
Step 4: Generate email using your custom prompt
- Open the Email AI menu in the email editor while creating your sequence.
- Select Enter custom prompt option.
- Type or paste the prompt into the input field.
- Click Generate email.
For more detailed instructions with examples, read our guide.
Email AI usage limits
There are certain limitations you should consider while using Email AI:
1) Character limit for custom prompts
To ensure that it accurately interprets your request, limit your custom prompts to 500 characters or less.
2) AI tokens per day
Email AI functionality comes with every premium plan and you’re not charged additional credits from your balance for using it.
However, to prevent functionality abuse and make sure every user gets a great AI experience, we put a limit of 15,000 AI tokens per day.
It’s all about how many requests (prompts) you can submit per day. The more complicated to process your prompt is, the more tokens it takes.
The limit is not displayed on the user interface, so you can't check it, but don't worry - it should be more than enough to meet your email writing needs. If you reach the daily limit, you’ll see an alert notification.
Errors and troubleshooting
You might occasionally experience some delays or see alerts when using Email AI. Here’s a quick recap of the possible errors:
Daily AI tokens limit reached: That's because you've hit the daily token limit of 15,000. Just wait until tomorrow to continue using it.
Email AI temporarily unavailable: That error message means Email AI is taking a break due to technical issues. Give it another shot later, please.
Email AI not responding: This error message suggests that Email AI is still busy processing your prompt. Just hang tight and wait for it to respond.
The email is too big: That error message means your email text is too long. Keep it under 2,000 characters so Email AI is able to process it.
FAQs
1. How much does it cost to use Email AI?
The Email AI functionality is included in all premium plans. If you're currently on a Trial, upgrade here to unlock its amazing features.
2. Is it able to process placeholders (variables) in my email?
When processing your email copy, Email AI isn’t able to recognize variables or placeholders. Please be aware that they may be removed in the AI-generated texts or their format may be changed. If that’s the case, you’ll need to check your variables manually before sending out the email.
3. Is it able to generate images, tables or charts?
Email AI can't process or generate pictures, tables, or media content. Please make sure your prompts and email drafts only contain text before submitting it to Email AI.
If you feel that this article doesn't address your question, please don't hesitate to reach out to our support directly via email help@snov.io or live chat.
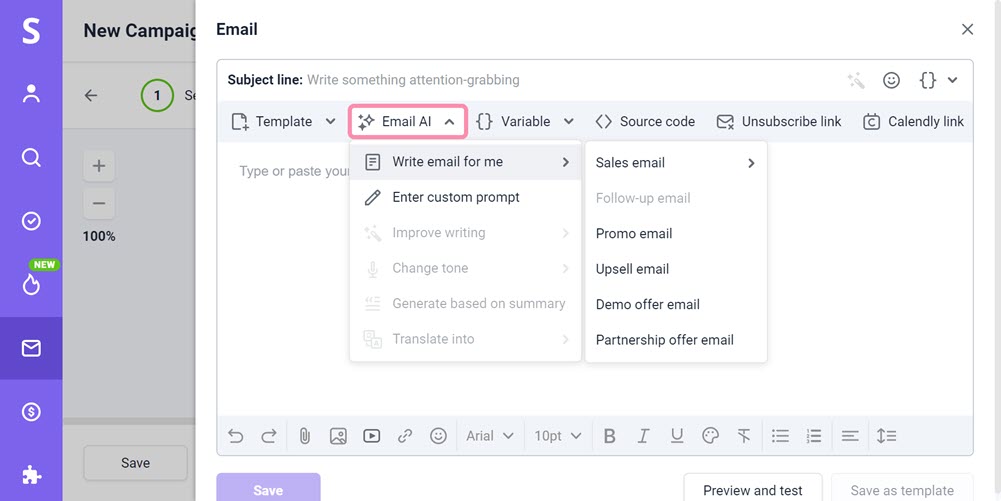
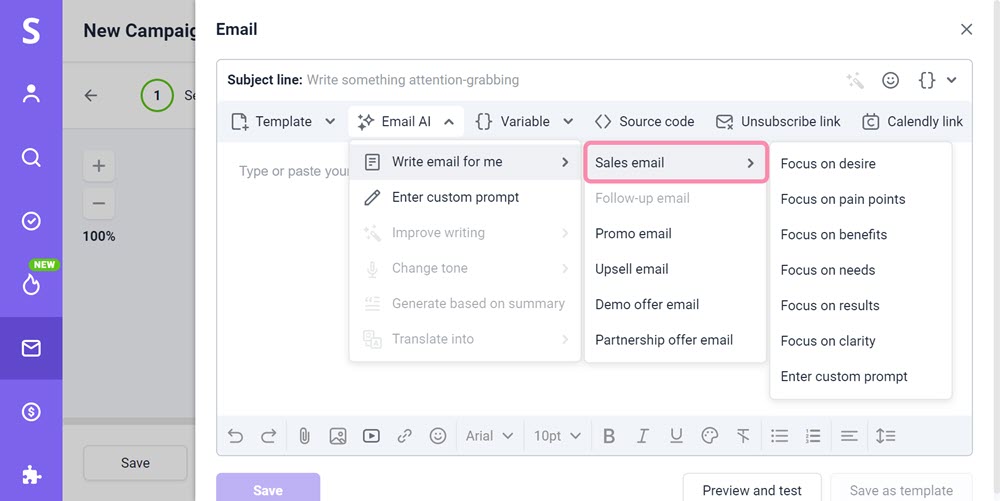
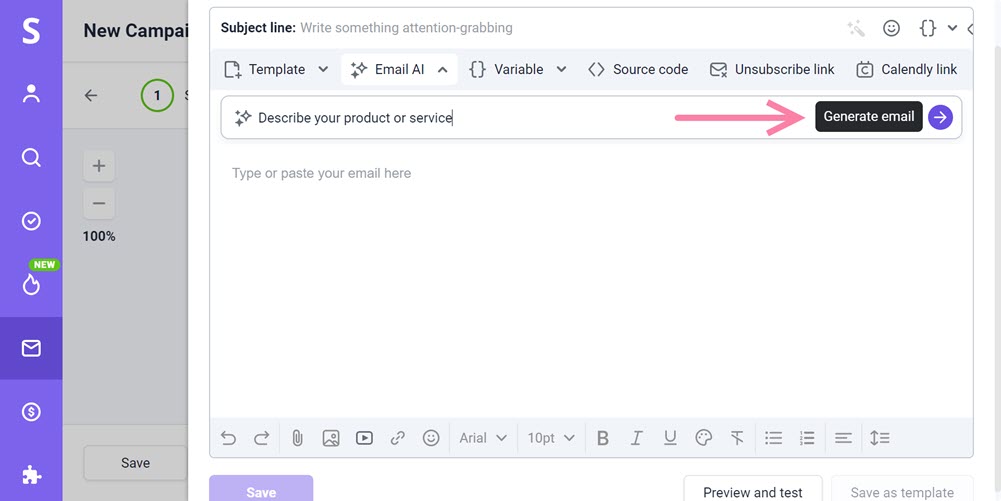
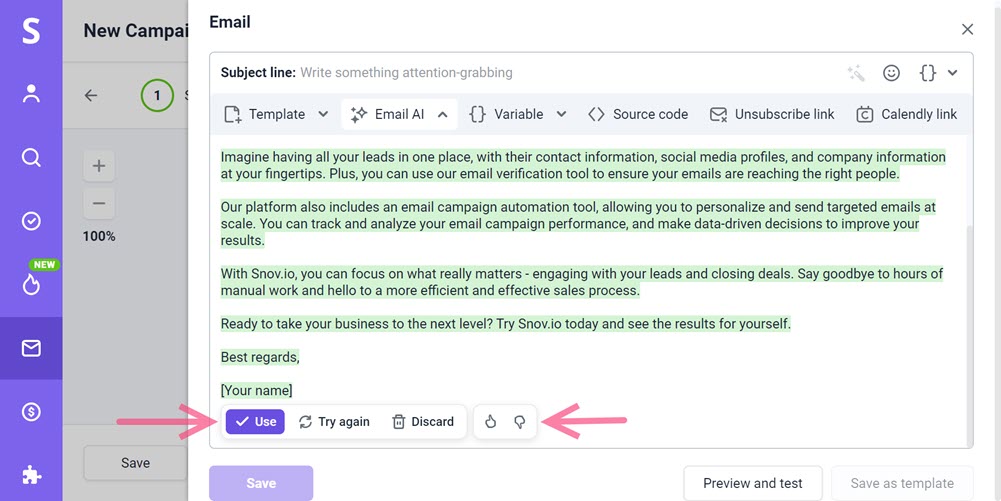
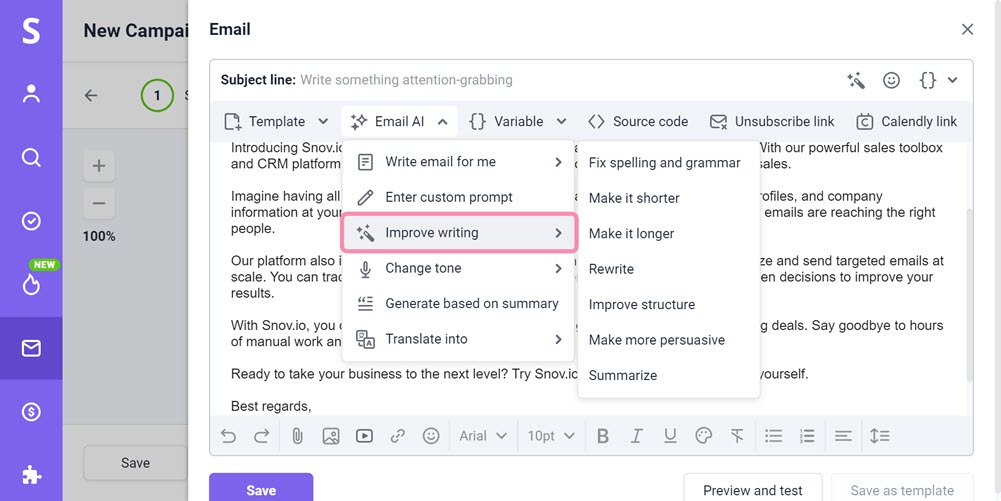
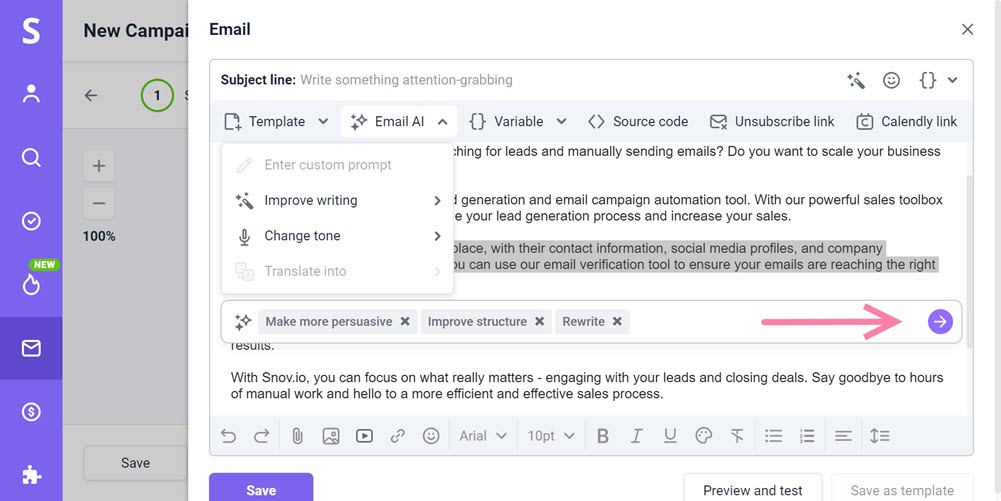
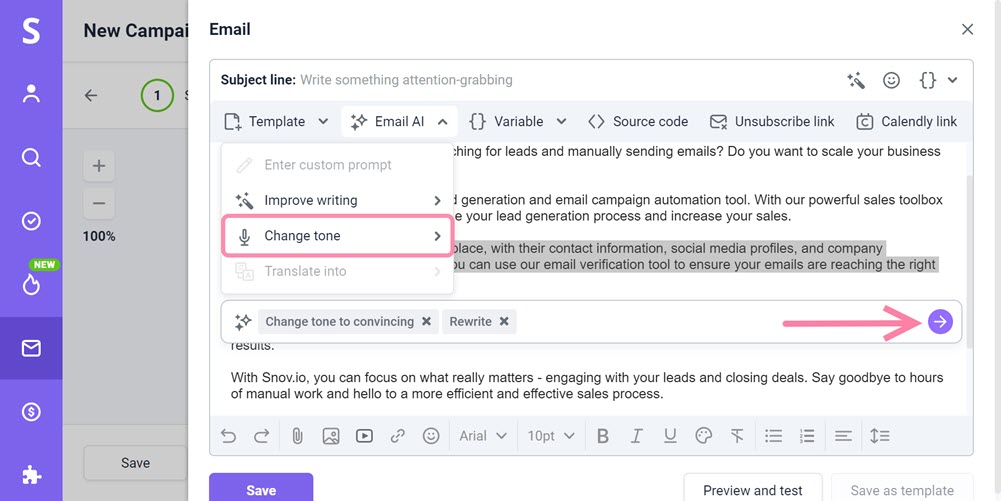
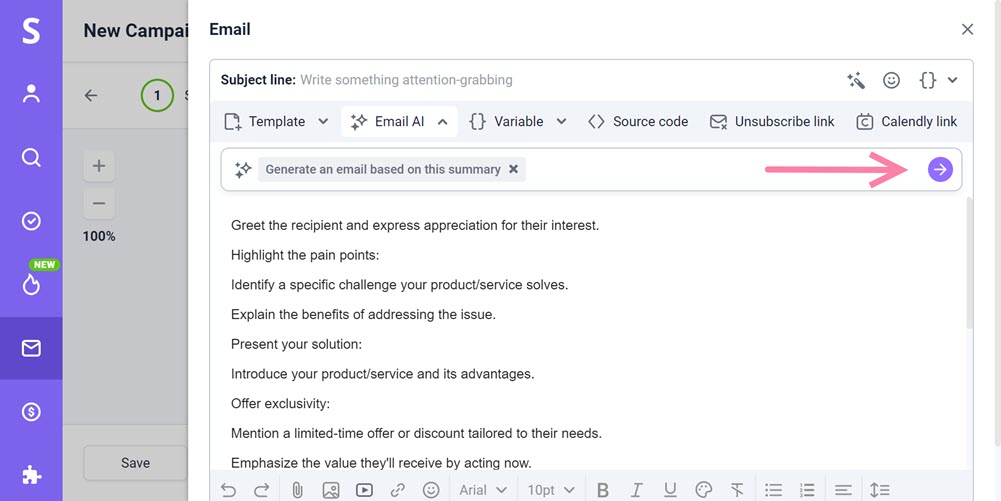
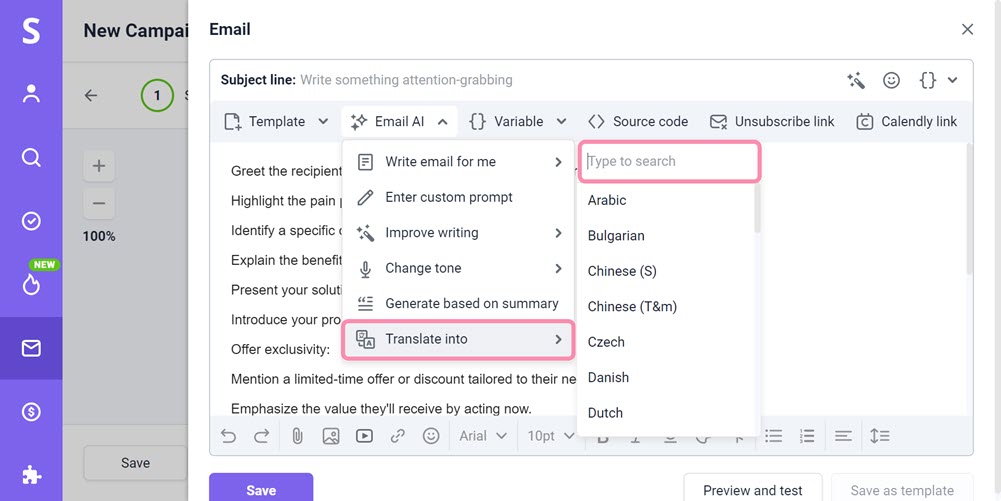
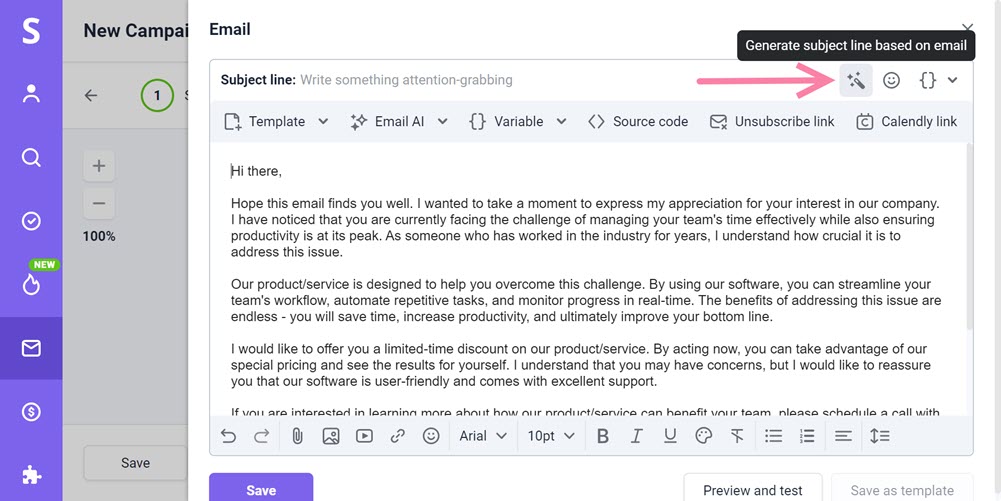
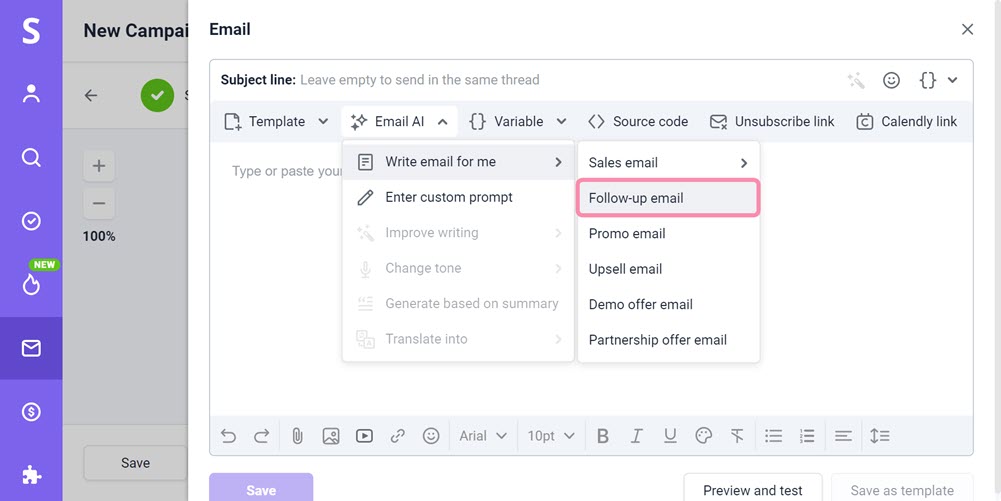
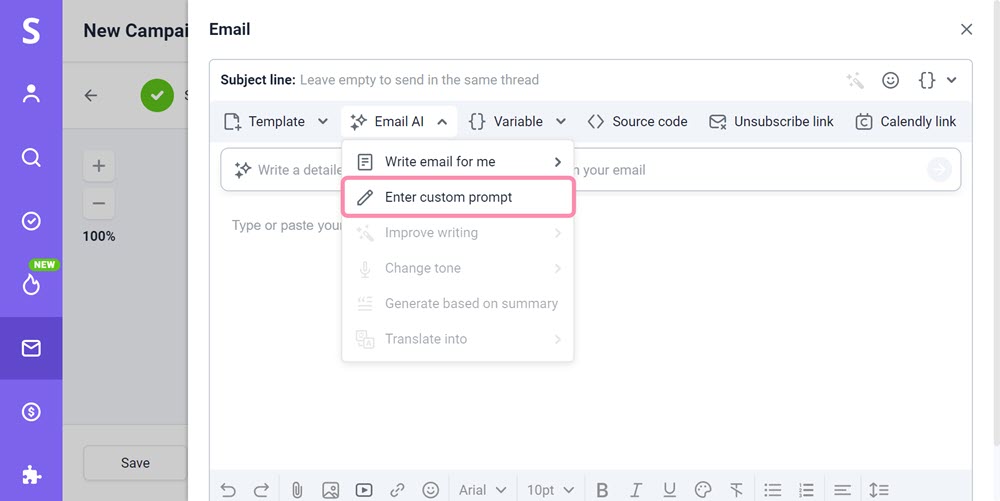


Sorry about that 😢
How can we improve it?