Neste guia, explicaremos como usar aliases de e-mail para enviar campanhas pela Snov.io.
Caso de uso nº 1: usar aliases internos do Google Workspace
- Etapa 1: adicionar alias de e-mail no Gmail
- Etapa 2: gerar a senha do aplicativo
- Passo 3: Conecte o alias a Snov.io como “Do e-mail”
Caso de uso nº 2: usar aliases de um domínio/provedor de e-mail diferente
- Etapa 1: adicionar um alias ao seu e-mail principal
- Etapa 2: confirme o acesso em sua conta de e-mail de alias
- Etapa 3: configurar o encaminhamento do alias para o endereço de e-mail principal
- Etapa 4: conectar o alias a Snov.io como remetente via SMTP
A Snov.io permite que você use aliases de sua caixa de correio principal ou aliases de um provedor de domínio/email diferente, mas você precisa configurá-los corretamente antes de se conectar a Snov.io.
Para enviar e-mails usando um endereço alternativo, você pode configurar um alias nas configurações de sua conta de e-mail, seja Google Workspace, Outlook ou qualquer outro provedor.
Vale a pena notar: Aliases não são assinados automaticamente com chaves DKIM. A configuração de chaves DKIM para seus aliases melhorará sua capacidade de entrega.
Antes de começar com o caso de uso nº 1 ou o caso de uso nº 2 , certifique-se de verificar suas configurações de e-mail e garantir que o acesso IMAP esteja ativado. Por exemplo, veja como fazer isso no Gmail.
- Abra sua conta do Gmail.
- Clique no ícone de engrenagem no canto superior direito.
- Selecione Ver todas as configurações.
- Na página Configurações , abra a guia Encaminhamento e POP/IMAP.
- Role para baixo até a seção Acesso IMAP .
- Certifique-se de que Habilitar IMAP esteja selecionado.
Caso de uso nº 1: usar aliases internos do Google Workspace*
Neste caso de uso, você aprenderá como usar aliases internos do Google Workspace nas configurações da conta de e-mail do remetente.* O caso de uso é aplicável apenas a aliases criados pelo administrador para um usuário do Google Workspace.
O uso de aliases adicionados à sua conta principal do Workspace ajuda você a gerenciar os e-mails recebidos com mais eficiência:
Por exemplo, você pode criar aliases adequados para comunicação pessoal ou relacionada ao trabalho.
Se você tiver várias funções, poderá gerenciar os e-mails associados a cada função separadamente, enquanto ainda recebe todos os e-mails e respostas recebidos em sua caixa de entrada principal.
Importante:
Os aliases do Google Workspace são como “apelidos” para seu e-mail principal. Em vez disso, eles usam a mesma caixa de correio e detalhes de conta da sua conta principal.
Não é possível aquecer aliases de e-mail ou usá-los como contas de remetente de e-mail separadas na Snov.io.
Lembre-se de que os aliases contam para o limite de envio diário da sua conta de e-mail principal. Para ficar dentro do limite, calcule o limite total de todos os aliases no seu Google Workspace.
Para criar aliases, você precisará de acesso de administrador do Workspace. Se você ainda não tem um alias, pode pedir ao administrador responsável pelo seu espaço de trabalho corporativo para adicionar um ao seu e-mail principal.
Se você já possui um alias, siga as etapas abaixo para adicioná-lo ao seu e-mail principal e usá-lo na Snov.io:
Etapa 1. Adicionar alias de e-mail no Gmail
Primeiro, você precisa adicionar um endereço de alias em suas configurações principais do Gmail.
Veja como fazer:
- Abra sua caixa de entrada principal do Gmail.
- Clique no ícone de engrenagem no canto superior direito e selecione Ver todas as configurações.
- Na página Configurações, abra a guia Contas.
- Na seção Enviar e-mail como, clique em Adicionar outro endereço de e-mail (1).
- Uma janela pop-up aparecerá onde você precisa inserir o endereço de alias criado para o usuário do Google Workspace pelo administrador (2).
- Lembre-se de manter a caixa de seleção Tratar como um alias marcada.
- Clique no botão Próxima etapa (3).
Etapa 2. Gere a senha do aplicativo
A próxima etapa é gerar uma senha de aplicativo para sua conta do Gmail com o alias configurado.
Uma senha de aplicativo permite conectar sua conta principal do Gmail a Snov.io via SMTP. Você pode encontrar instruções sobre como criar uma senha de aplicativo aqui.
Aqui está uma rápida recapitulação de como criar uma senha de aplicativo:
- Nas configurações da sua Conta do Google, digite “app password” na barra de pesquisa (1) e selecione “App passwords” no menu Security (2).
- Siga as instruções na tela para prosseguir.
Etapa 3. Conecte o alias a Snov.io
Em seguida, use o alias como um endereço de e-mail De nas configurações da sua conta de e-mail na Snov.io.
- Acesse a página Contas de e-mail.
- Clique no botão Adicionar conta de e-mail para começar a adicionar uma nova conta.
- Na lista de provedores de serviços de e-mail, selecione Gmail (SMTP).
Na página de configurações da conta de e-mail, insira seus detalhes de SMTP e IMAP.
Por favor, consulte a tabela explicativa abaixo para os detalhes que você precisa inserir em cada campo obrigatório:
| Campo | Explicação |
|---|---|
| (1) Do nome: | Insira o nome do remetente. |
| (2) E-mail: | Digite o endereço de e-mail do alias. |
| (3) Senha: | Digite a senha do aplicativo criada para a conta principal do Gmail na Etapa 2. |
| (4) Nome do usuário: | Digite o endereço de e-mail associado ao seu Gmail principal. |
Clique em Verificar conexão para testar a conectividade.
Depois de confirmar uma conexão bem-sucedida, clique em Adicionar conta.
Depois de concluir a configuração do e-mail, você pode começar a enviar campanhas de e-mail com seu alias como “Do e-mail” .
Aqui está um rápido resumo de como funciona:
- No criador de campanhas, na Etapa 3 (Opções de envio), escolha seu alias como a conta do remetente.
- Quando seus destinatários receberem o e-mail, parecerá que está vindo do seu endereço de alias.
- Todas as respostas que você receber para o alias de e-mail aparecerão em sua caixa de correio principal.
- Você pode continuar a conversa com o destinatário usando seu e-mail principal ou o e-mail de alias diretamente em seu cliente de e-mail.
- Ao redigir seu e-mail, clique no campo De.
- Selecione o endereço de e-mail do qual deseja enviar o e-mail (seu endereço principal ou de alias).
Caso de uso nº 2 Usando um alias de um domínio/provedor de e-mail diferente
Para este caso de uso, explicaremos como usar um alias de um provedor de domínio/e-mail diferente para sua conta principal do Google Workspace (como exemplo).
Na Snov.io, você tem a opção de se conectar e enviar e-mails de um endereço de alias adicionado à sua conta de e-mail principal em qualquer provedor.
Um endereço de alias permite que você receba e-mails de diferentes endereços de e-mail em sua caixa de entrada principal, facilitando o gerenciamento de comunicações de várias contas de e-mail em um só lugar.
Por exemplo, digamos que você envie e-mails de email1@domain.com e email2@domain.com, mas deseja ter todos os encadeamentos de e-mail em uma única caixa de entrada, primary@mail.com.
Nesse caso, você deve adicionar email1 e email2 como aliases ao seu primary@mail.com.
Etapa 1: adicione um endereço de alias em seu Gmail principal*
*Mostraremos como fazer isso no Gmail, mas observe que as etapas podem variar um pouco dependendo do seu provedor de e-mail.
Comece adicionando seu endereço de e-mail de alias nas configurações principais do Gmail.
- Faça login na sua caixa de entrada principal do Gmail.
- Clique no ícone de engrenagem no canto superior direito → selecione Ver todas as configurações.
- No menu Configurações, abra a guia Contas.
- Na seção Enviar e-mail como (1), clique na opção Adicionar outro endereço de e-mail.
Uma nova janela será exibida, solicitando que você insira o novo endereço de e-mail que deseja adicionar como alias. Digite o endereço de e-mail associado à sua conta de e-mail de alias (2).
Clique no botão Próxima etapa (3).
Na próxima janela, você será solicitado a configurar o servidor SMTP para o endereço de e-mail do alias. Digite o endereço do servidor SMTP e suas credenciais de e-mail SMTP.
Clique em Adicionar conta quando concluído.
Etapa 2. Confirme o acesso em sua conta de e-mail de alias
O Gmail enviará um e-mail de verificação para o endereço de alias que você forneceu.
Abra seu cliente de e-mail de alias e encontre o e-mail de verificação do Gmail. Se você não conseguir encontrá-lo, verifique a pasta de spam ou lixo eletrônico.
Clique no link de verificação dentro do e-mail. Isso confirma que você possui o endereço de alias.
Depois que o endereço de alias for verificado, retorne à sua conta do Gmail. Atualize a página de configurações do Gmail e volte para a guia Contas.
Na seção Enviar e-mail como, você verá o endereço de alias recém-adicionado listado.
Salve suas alterações rolando para baixo e clicando no botão Salvar alterações.
Etapa 3. Configurar o encaminhamento do alias para o endereço de e-mail principal
Para configurar o encaminhamento de e-mail para seu endereço de alias e redirecionar cópias de e-mails recebidos para sua caixa de correio principal, siga estas etapas:
Nas configurações do cliente de e-mail de alias, localize a seção Encaminhamento. Adicione seu endereço principal do Gmail como endereço de encaminhamento.
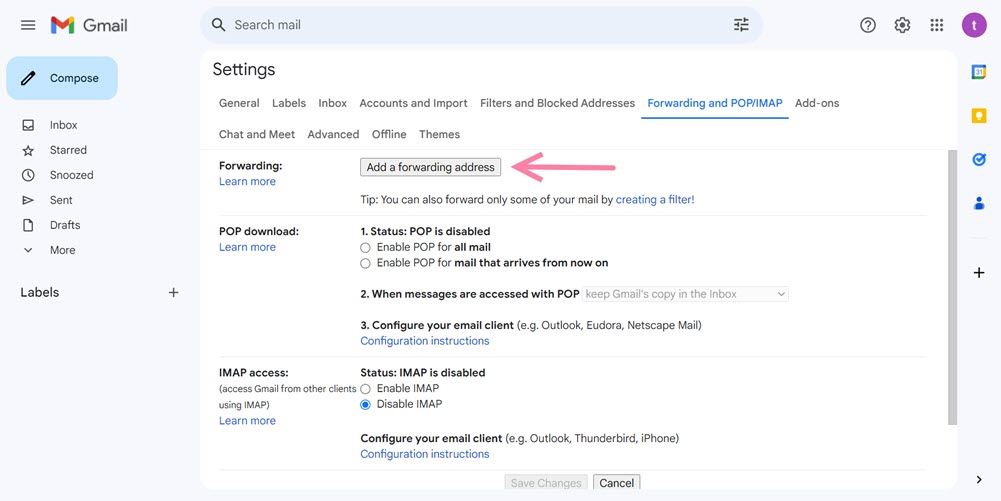
- Agora, mude para sua caixa de entrada principal do Gmail. Encontre um e-mail do seu endereço de alias solicitando a confirmação da solicitação de encaminhamento.
- Abra o e-mail e clique no link de confirmação fornecido. Esta etapa verifica se você autoriza o encaminhamento de e-mails de seu alias para sua caixa de correio principal.
Depois de confirmar a solicitação de encaminhamento, retorne às configurações de e-mail do alias.
Nas configurações, encontre as opções de encaminhamento novamente e selecione seu endereço principal do Gmail como o endereço de encaminhamento.
Etapa 4. Conecte o alias a Snov.io via SMTP
Depois de configurar o alias em sua conta de e-mail principal, você pode conectá-lo a Snov.io via conexão SMTP.
- Acesse a página Contas de e-mail.
- Clique no botão Adicionar conta de e-mail para começar a adicionar uma nova conta.
- Na lista de provedores de serviços de e-mail, selecione Outro.
- Agora, você precisa definir as configurações para as seções SMTP e IMAP.
Na seção SMTP, insira o seguinte:
| Campo | Explicação |
|---|---|
| Do nome (1) | Insira o nome do remetente. |
| Do e-mail (2) | Digite o nome de usuário (login) para o seu alias aqui. Geralmente o mesmo endereço de e-mail do seu alias. |
| Senha (3) | Digite a senha para sua conta de e-mail de alias. |
| Port (4) | Selecione a porta SMTP que corresponde às configurações padrão de sua conta de e-mail de alias.
Gmail: 587 |
| Host (5) | Insira o host SMTP que corresponda às configurações padrão de sua conta de e-mail de alias
For Gmail: smtp.gmail.com |
Na seção IMAP, digite o seguinte:
| Campo | Explicação |
| Host (1) | Insira o host IMAP que corresponda às configurações padrão da sua conta de e-mail de alias.
Gmail imap.gmail.com Outlook outlook.office365.com SendGrid imap.sendgrid.net Zoho imap.zoho.com GoDaddy imap.secureserver.net ProtonMail mail.protonmail.ch Ukr.net imap.ukr.net |
| Port (2) | Selecione a porta IMAP que corresponda às configurações padrão da sua conta de e-mail de alias.
Use a porta 993. Esse número de porta é amplamente usado e suportado em vários ESPs |
Depois de inserir todos os detalhes necessários, clique em Verificar conexão para testar a conexão.
Se a conexão for bem-sucedida, clique em Adicionar conta para finalizar o processo.
Seu e-mail de alias agora está conectado e você pode começar a enviar campanhas de e-mail usando-o.
Para garantir que tudo esteja funcionando corretamente, sugerimos enviar uma campanha de teste antes de começar com uma real.
Aqui está um rápido resumo de como funciona:
No criador de campanhas , na Etapa 3 (Opções de envio), escolha seu alias como a conta do remetente.
Quando seus destinatários receberem o e-mail, parecerá que está vindo do seu endereço de alias.
Quaisquer respostas do destinatário serão encaminhadas para sua caixa de correio principal.
Você pode continuar a conversa com o destinatário usando seu e-mail principal ou o e-mail de alias diretamente em seu cliente de e-mail.
Ao redigir seu e-mail, clique no campo De.
Selecione o endereço de e-mail do qual deseja enviar o e-mail (seu endereço principal ou de alias).
Se você achar que este artigo não cobre seu caso de uso específico ou se encontrar dificuldades ao configurá-lo, entre em contato diretamente com nossa equipe de suporte. Agradecemos muito o seu feedback.
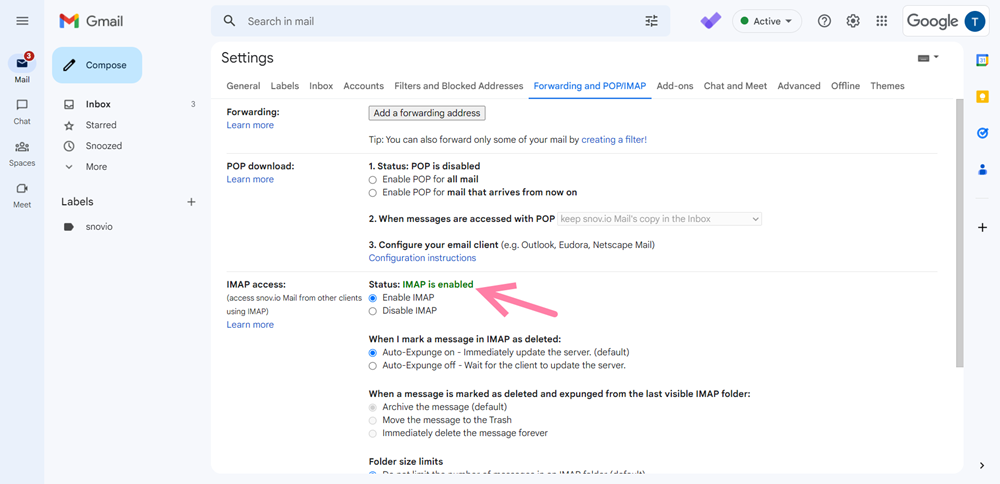
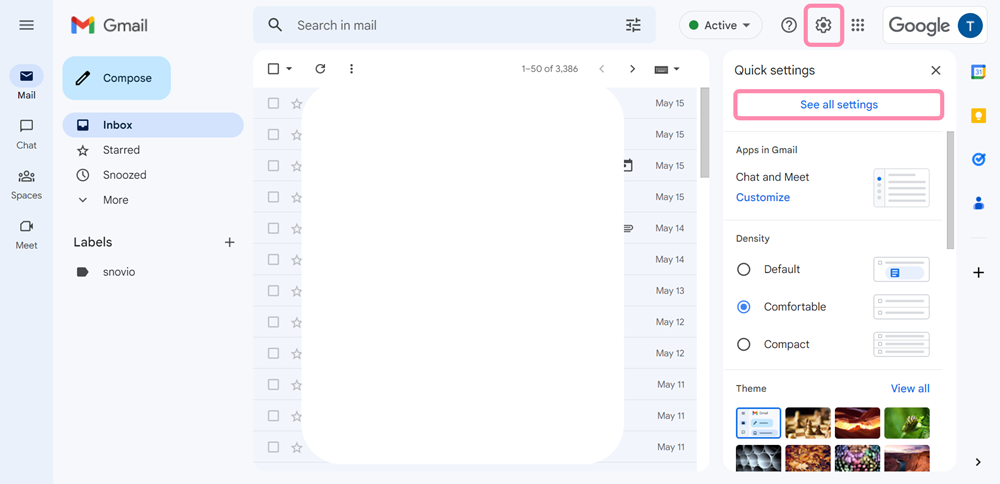
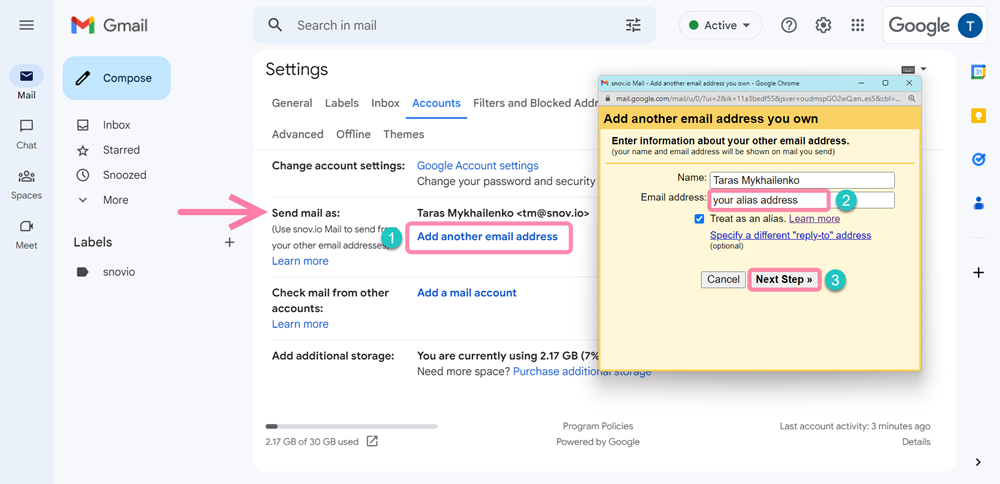
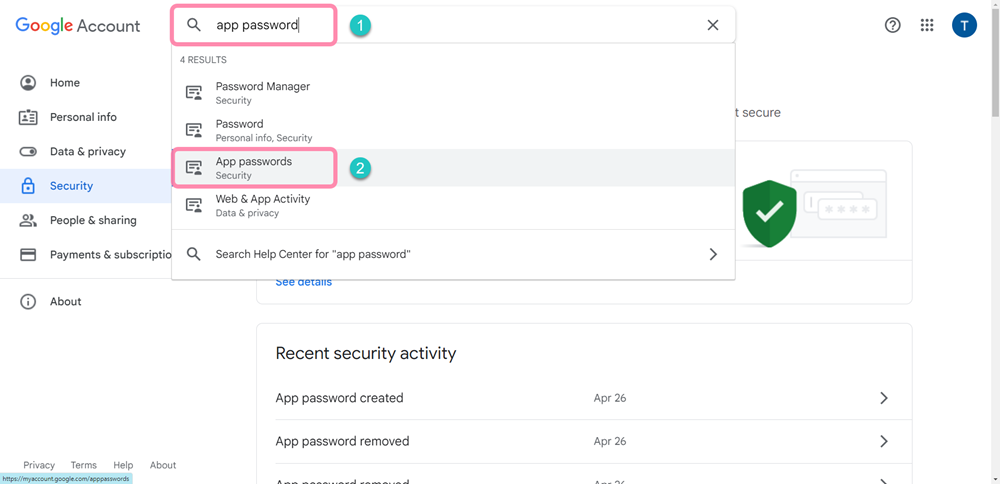
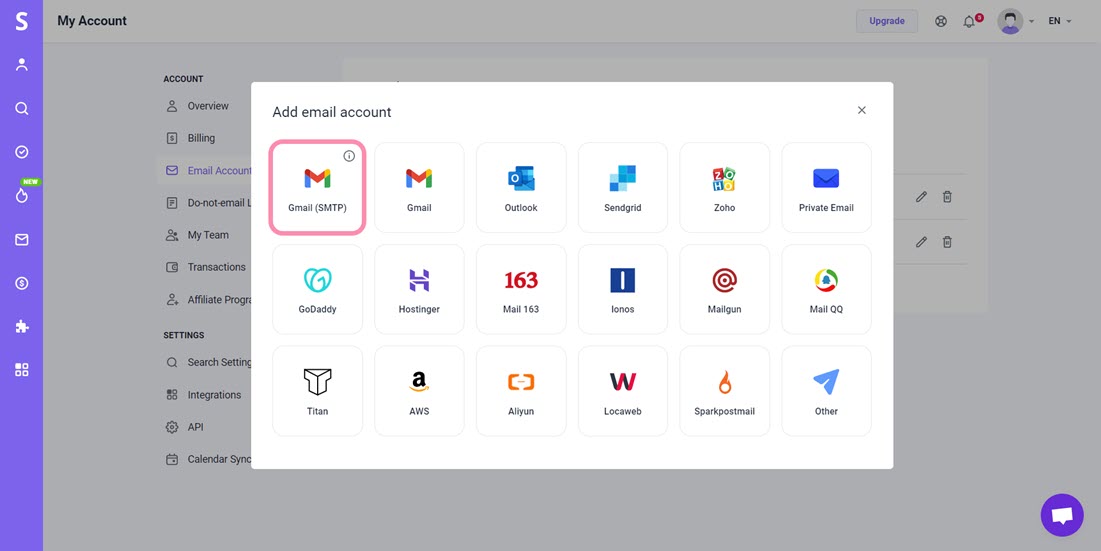
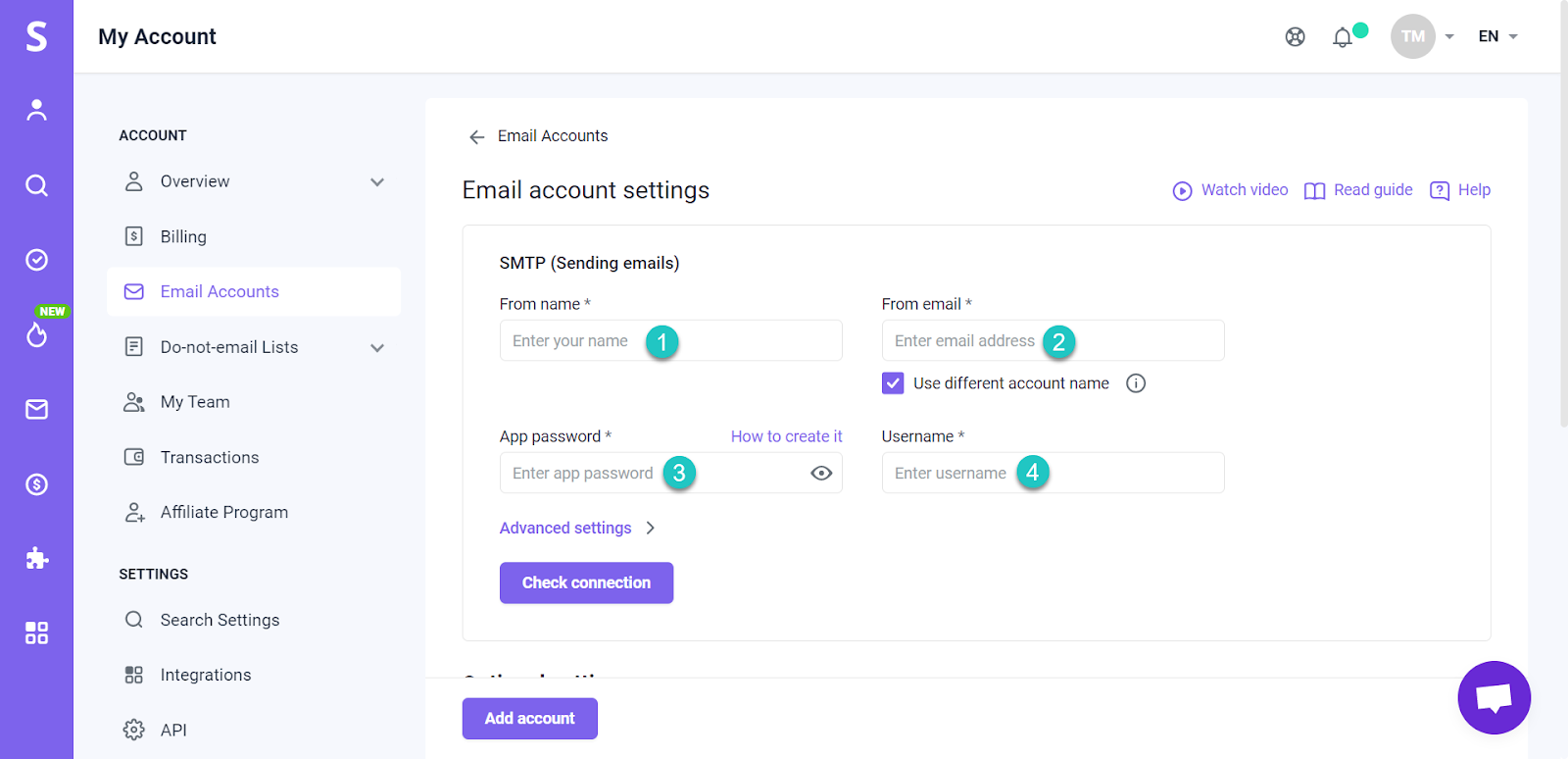
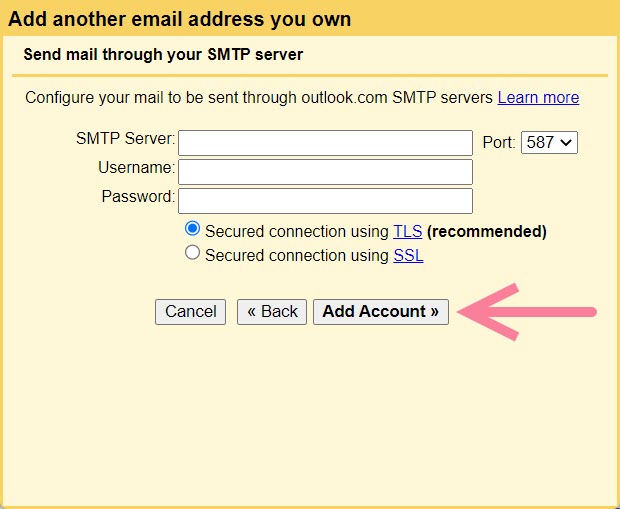
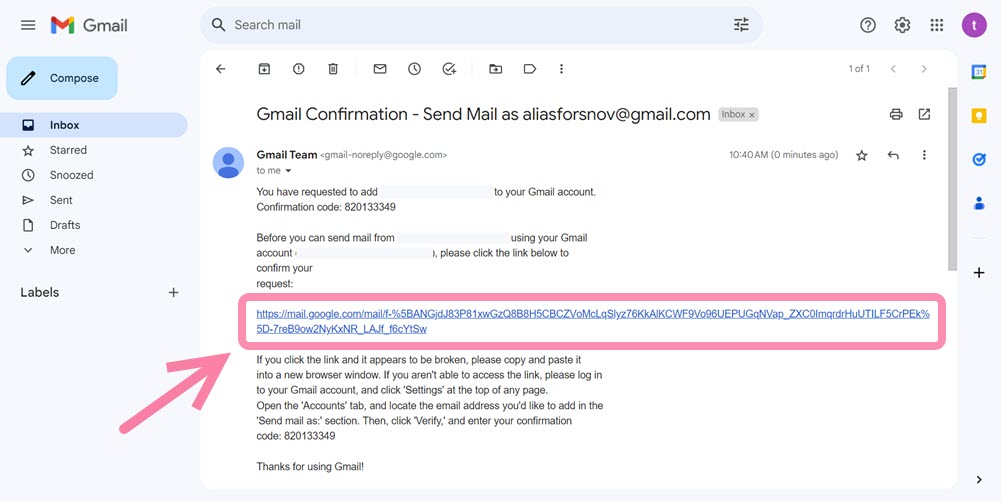
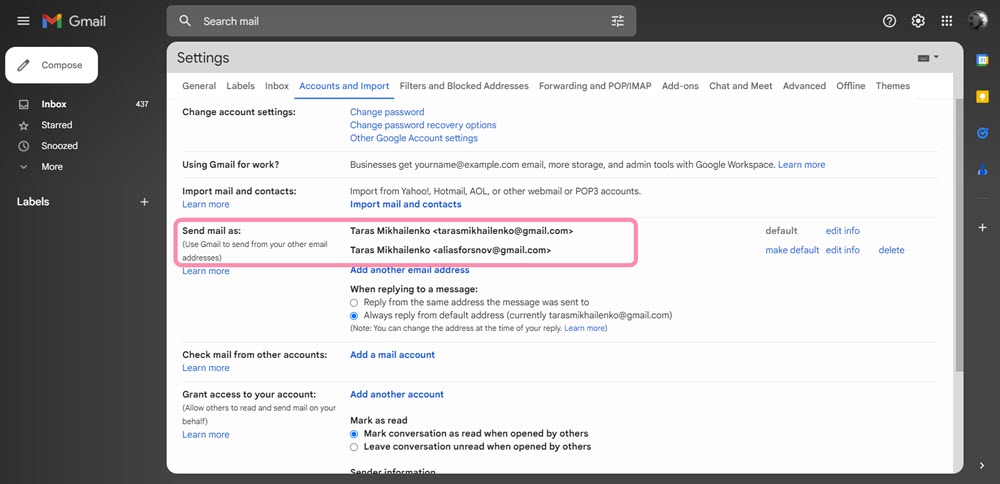
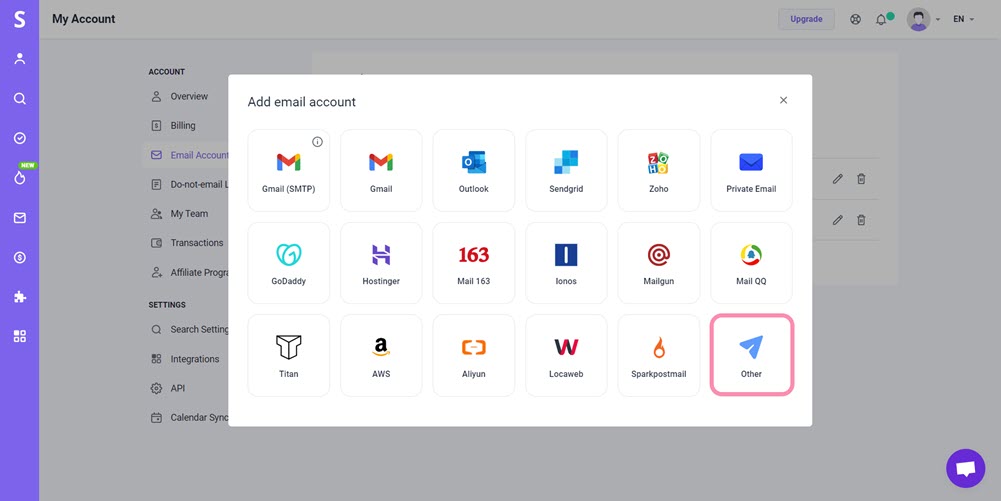
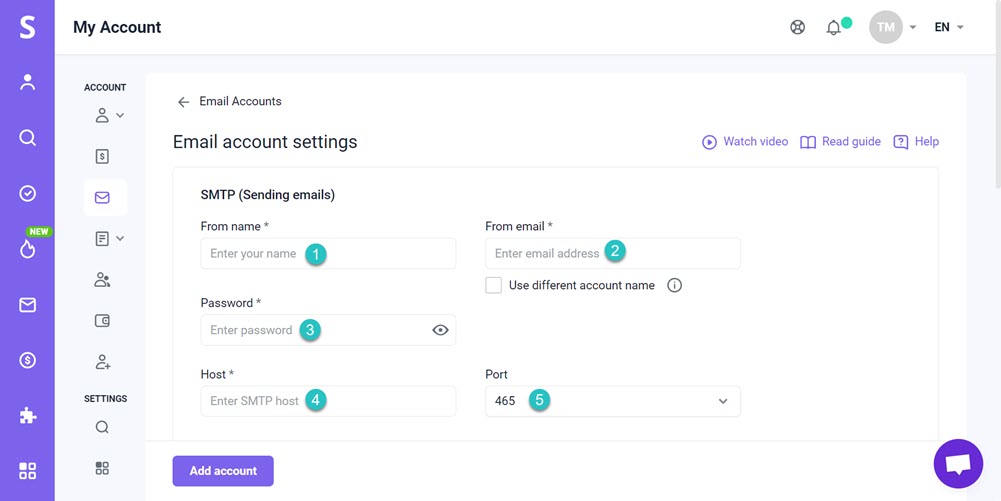
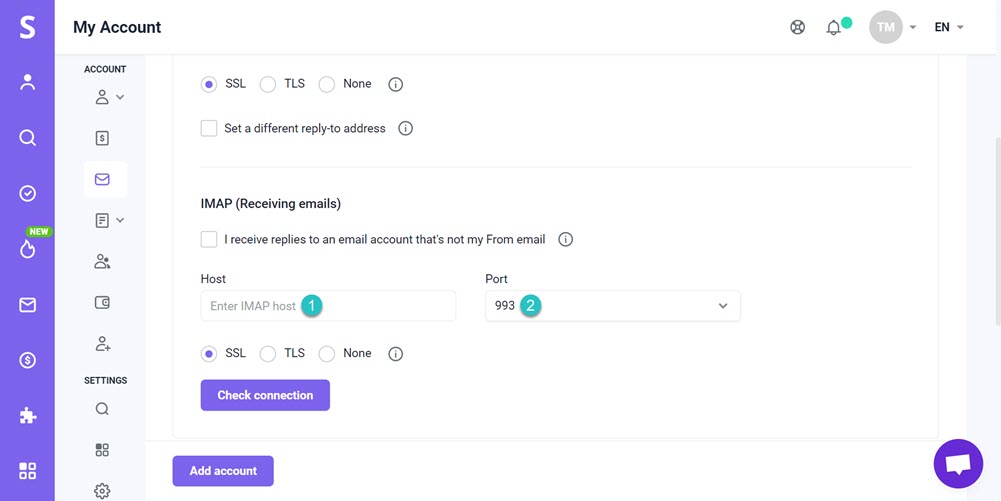

Sinto por isso 😢
Como podemos melhorar?