In this article, you'll learn how to view and edit prospect's details, track activity history, add notes and send single emails from a prospect's profile page.
All the information there is about a prospect is displayed on their profile page. You can open a profile to view and edit prospect details, see an activity timeline, take notes and send emails.
Outline:
Viewing profile data
To open a prospect's profile screen:
- Open your prospects list
- Click the name of any prospect from your list
Profile data panel on the left lets you see the prospect's details grouped in data tabs (1), edit deafult fields (3) and manage custom fields (2).
Above the data tabs, you can edit or add social links (5) and prospect tags (4). Read more about prospect tags here.
 Details tab
Details tab
Contains a set of default prospect fields such as: First Name, Last Name, Email, Phone, Industry, Country, Location, Company, Job Position, Website.
Default and custom fields can be edited by clicking on their Edit icons.
You can add additional details like secondary emails or update employment history.
 Deals tab
Deals tab
Shows the deals associated with the prospect and their current stage.
If there are no deals attached yet, you can add the prospect to a deal from this tab.
Adding and organizing custom data
Custom fields can be added to prospect lists to store and track additional information about your prospects.
Data from custom fields can be used in campaigns to personalize email content.
Read how to add and group custom fields here ⇒
Editing profile data
You can edit your prospect's information in their profile page to keep important details up to date or add extra info about them.
To edit a prospect's profile:
- In the Prospects interface, click the name of any prospect you want to edit
- Click the edit icon next to any of the fields to edit them
- Click the Save button at the bottom to save the changes
Tracking activity history
The prospect's activity timeline is located on the right side of their profile. It helps you to track down everything that happened with a prospect after it was added to your list.
It records the events and actions related to the prospect in chronological order and represents profile activity history.
Some examples of the timeline events are:
- the prospect source (where it was added from)
- a preview of campaign emails with opens and clicks statictics
- prospect added to a deal
- changes in email address verification status
Adding notes
You can also add notes to see how you've engaged with the prospect, record your observations and thoughts as you interact with them.
To add a note:
- find Add note tab at the top of the timeline
- type the text and click Save
Tne notes you add to a profile can be pinned to the top of the timeline.
Sending emails
You can send an email message from a prospect's profile page like you would from a regular email client.
Activity timeline records the emails you send manually and the sequence emails that have been sent to the prospect. You can also see the time they were sent, how many times they were opened or clicked. You can also reply to any email sent from the timeline.
- Open Send email tab at the top of the timeline
- Choose a sender and a recipient address
- Compose your message and click Send email
At the bottom of the email editor window, you’ll find a toolbar which helps to stylize your text, add bullet lists, add media and links, enable tracking options.
FAQs
Below we will list a few things to know while working with a prospect profile.
- Click the prospect's name at the top of the profile page to edit it.
- Click three-dots at the top left to move or delete a prospect.
- Lists field below a prospect's name shows the list names this prospect is currently in.
- If we find a duplicate of this prospect in other lists, a Merge duplicates icon next to a three dot menu will notify you about it.
- Manage tags option under a prospect's name lets you quickly add a tag to use in filters later.
- You can view a full list of leads from a company where the prospect is employed.
- Under Employment section, click three-dots --> View company.
Still have questions? Contact our support team at any time at help@snov.io or live-support chat.
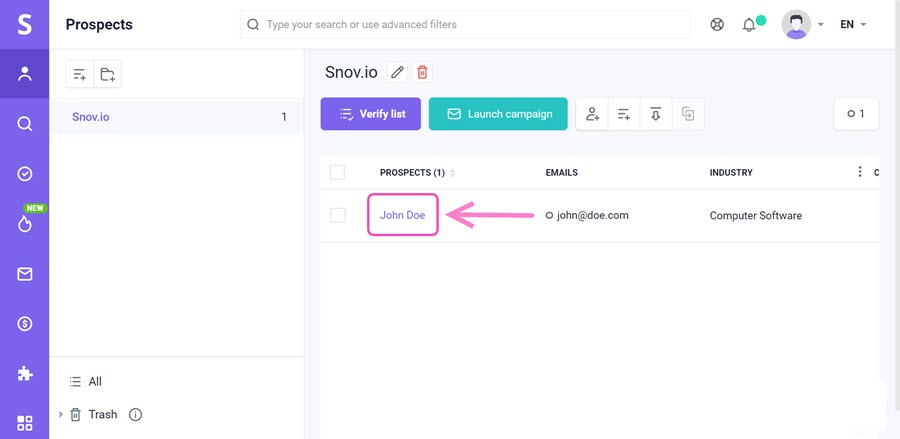
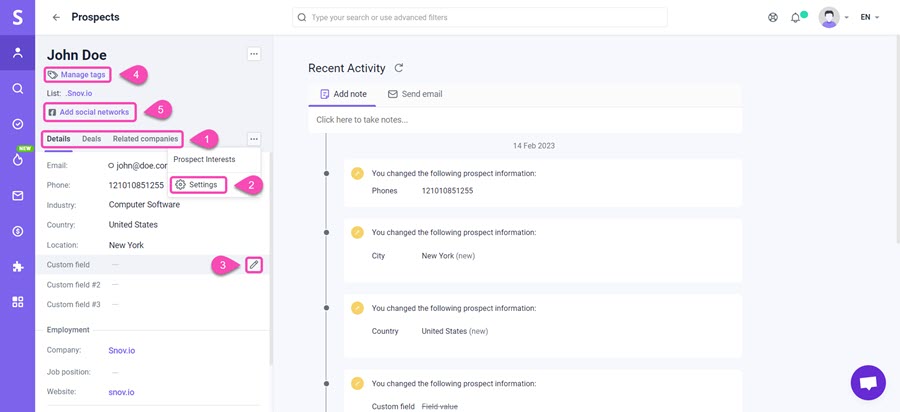
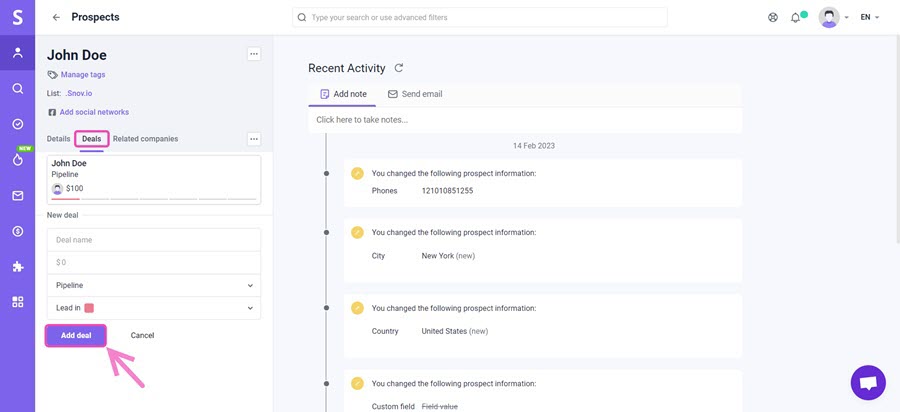
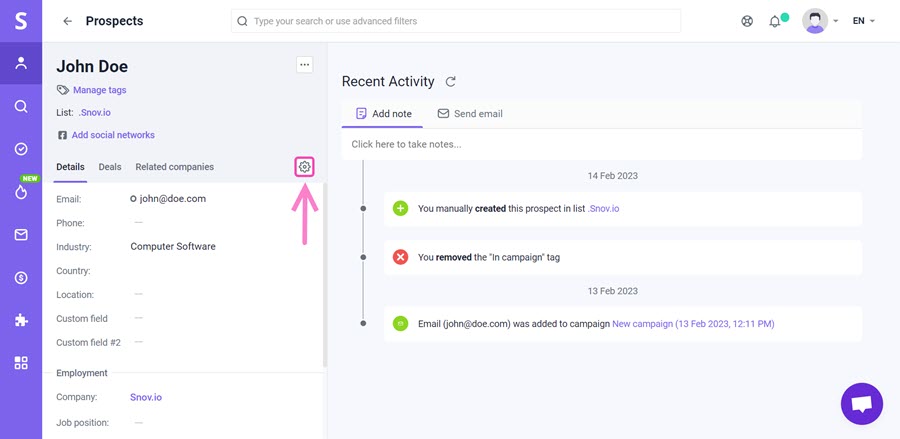
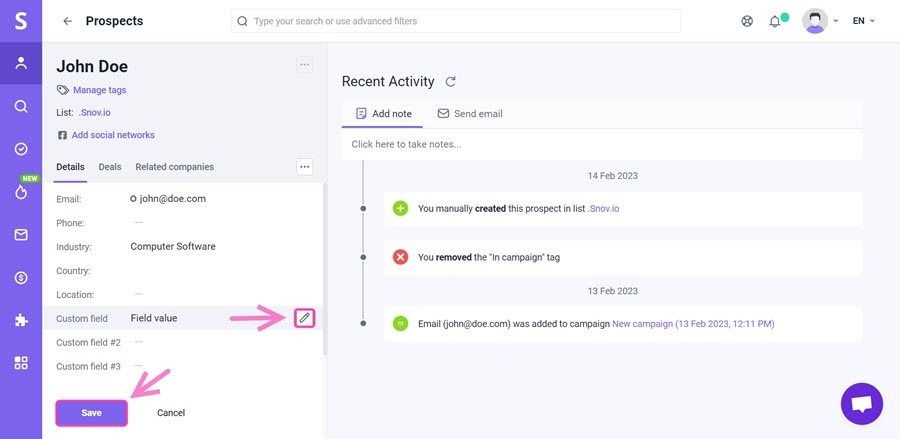
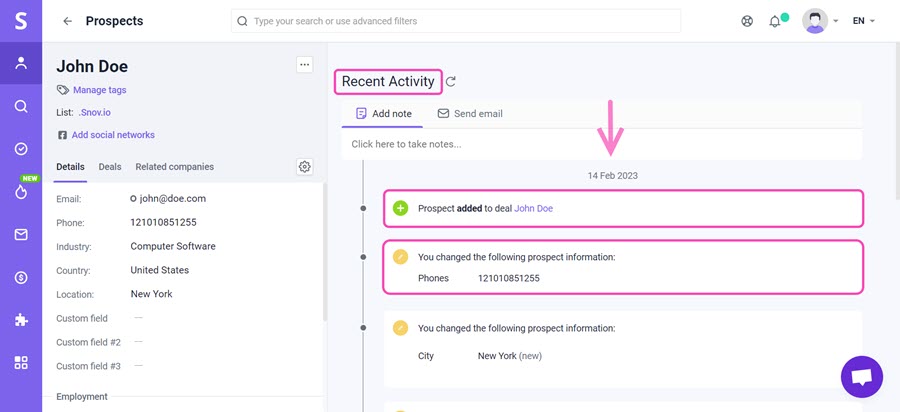
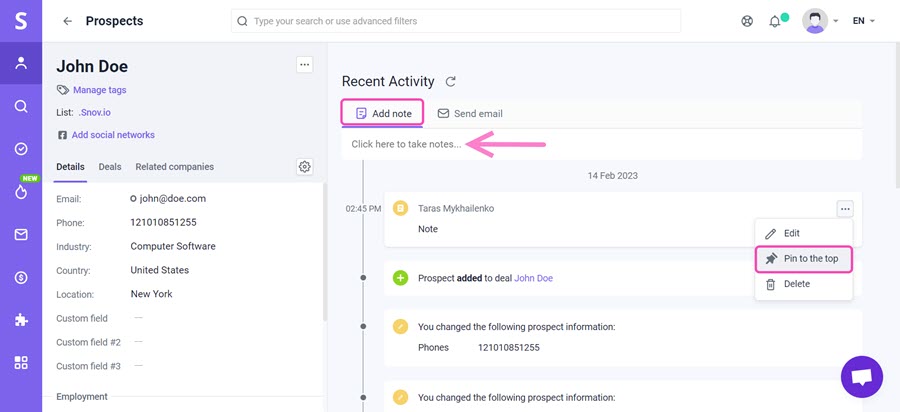
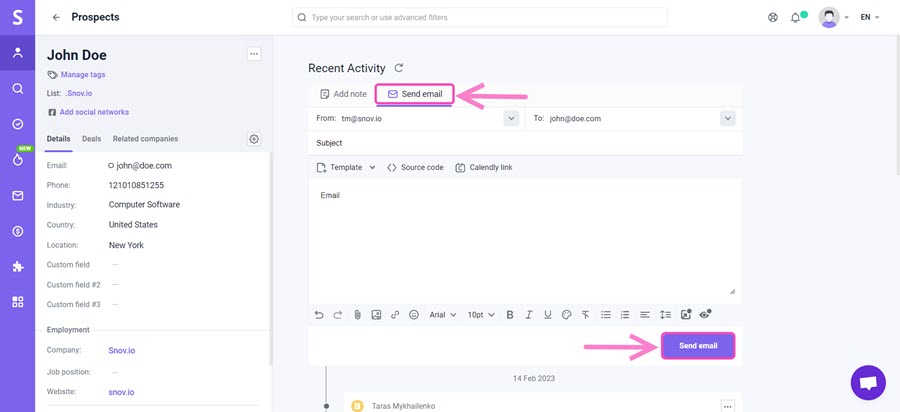


Sorry about that 😢
How can we improve it?