Este artigo apresenta a versão mais recente da integração Snov.io x Pipedrive.
Apontaremos as principais melhorias em comparação com a versão anterior e orientaremos você no processo de configuração.
Etapa 1: Conecte a integração
Passo 2: Escolha a direção de integração
Etapa 3: Definir as configurações de troca de dados
Etapa 4: Configurar campos constantes
Etapa 5: Configurar automações
Etapa 6: Transferir dados não sincronizados
Etapa 7: Gerenciar conflitos de dados
O que há de novo na integração
A integração dA Snov.io com o Pipedrive foi atualizada para se tornar mais versátil e útil para você.
Essas novas melhorias permitem sincronizar dados entre os dois aplicativos e simplificar a forma como você gerencia seus leads.
- 24 cenários de automação
Como isso ajuda você: Economizando tempo permitindo que a integração cuide de tarefas rotineiras para você.
Você pode configurar e automatizar facilmente diversas tarefas de gerenciamento de leads, onde uma atividade na Snov.io (como o envio de e-mail) aciona uma ação no Pipedrive (como a criação de um negócio).
- Integração bidirecional
Como isso ajuda você: Copiar dados de clientes potenciais entre os dois bancos de dados — da Snov.io para o Pipedrive e vice-versa.
Agora, você pode transferir seus clientes potenciais da Snov.io para o Pipedrive para gerenciamento de negócios e seus contatos do Pipedrive para a Snov.io para campanhas por e-mail.
- Transferir dados não sincronizados
Como isso ajuda você: Copiar todos os dados pré-existentes para integrar registros anteriores ao seu fluxo de trabalho atual.
Tendo essa opção em seu arsenal, você pode enriquecer ambos os seus bancos de dados com leads coletados em qualquer um dos aplicativos antes de a integração ser configurada.
Etapa 1: Conecte a integração
Vamos começar criando uma conexão entre a Snov.io e sua conta do Pipedrive.
Acesse as configurações da sua conta da Snov.io.
Abra a página Integrações.
Clique em Conectar na seção Pipedrive.
Para usuários que conectaram a versão de integração mais antiga:
Você pode notar que o status da integração foi alterado para Pausado automaticamente.
Isso ocorre porque a versão de integração mais recente usa o método OAuth em vez de um token de API para estabelecer uma conexão.
Para acessar os recursos de integração mais recentes e retomar a integração, reconecte-o usando o novo método.
Na página Integrações, clique em Reconectar em Pipedrive.
A seguir, a página de login do Pipedrive será aberta.
Selecione a conta do Pipedrive necessária para a integração e clique em Escolher contas.
Se você já estiver conectado à sua conta do Pipedrive, ela será automaticamente autorizada aqui. Clique em Continuar no aplicativo para prosseguir.
Na próxima tela, verifique as permissões do aplicativo necessárias para a integração.
Clique em Conectar aplicativo para concordar e prosseguir.
Etapa 2: Escolha a direção de integração
Você retornará à sua conta da Snov.io, onde a página de configurações de integração será aberta.
Nesta etapa, orientaremos você pelos parâmetros de integração, para que você os configure com segurança de acordo com suas preferências. Vamos começar com uma breve visão geral de como funciona a troca de dados.
A integração permite sincronizar informações entre aplicativos na direção de sua preferência .
Em uma integração bidirecional, as alterações de dados feitas em um dos aplicativos são refletidas e copiadas para o outro aplicativo. Ambos os aplicativos trocarão informações entre si. Em uma integração unidirecional, as alterações de dados no aplicativo de origem são refletidas no aplicativo destinatário, mas as alterações no aplicativo destinatário não afetam o aplicativo de origem. O aplicativo de origem é quem envia os dados e o aplicativo destinatário é quem os recebe.
Escolha a direção da troca de dados escolhendo o tipo de integração – de um aplicativo para outro ou entre os dois aplicativos.
- Sincronização de dados apenas com o Pipedrive: transfira dados da Snov.io para o Pipedrive. Reflita as alterações feitas nos dados na Snov.io.
- Sincronização de dados apenas com a Snov.io: transfira dados do Pipedrive para a Snov.io. Reflita as alterações feitas nos dados no Pipedrive.
- Sincronização de dados entre aplicativos: transfira dados em ambas as direções — da Snov.io para o Pipedrive e do Pipedrive para a Snov.io. Reflete as alterações feitas nos dados de ambas as contas.
Etapa 3: definir as configurações de troca de dados
Na seção Mapeamento de campo, você configurará parâmetros personalizados para a troca de dados.
1) Sincronizar com a lista da Snov.io:
Primeiro, selecione a lista da Snov.io onde deseja armazenar os contatos do Pipedrive.
Este parâmetro é obrigatório – a lista escolhida será aquela que receberá os dados do Pipedrive.
2) Selecione o usuário do Pipedrive:
Escolha aqui um usuário do Pipedrive para ser o proprietário dos contatos sincronizados da Snov.io.
Este parâmetro ajuda a atribuir o responsável por gerenciar novos contatos à medida que eles são transferidos para o Pipedrive.
3) Sincronizar das listas da Snov.io:
Escolha aqui as listas da Snov.io que participarão da integração.
Este parâmetro permite selecionar as listas exatas para transferência de dados e excluir as outras que você não deseja transferir para o Pipedrive.
Clique em Todas as listas para desmarcar ou selecionar todas as listas de clientes potenciais.
Para sincronizar clientes potenciais apenas de listas específicas, certifique-se de selecionar apenas as listas necessárias.
4) Campos do mapa:
A seguir, você configurará mapeamentos de campo. O mapeamento de campo ajuda a personalizar e enriquecer a troca de dados durante a integração.
Isso significa combinar os campos da Snov.io com os campos correspondentes do Pipedrive que compartilharão os dados entre si.
Por exemplo, as informações do campo Nome são enviadas para o campo Nome correspondente no outro aplicativo.
Abaixo estão os pares padrão de campos mapeados entre a Snov.io e o Pipedrive.
Você pode adicionar campos extras para troca de dados conforme necessário.
Para adicionar mapeamento de campo: Clique em + Adicionar um campo.
Primeiro, escolha um campo da Snov.io na lista suspensa à esquerda.
Lembre-se:
Para completar o mapeamento, escolha o campo correspondente do Pipedrive à direita. Você deve fazer isso antes de adicionar o próximo mapeamento.
Ambos os campos devem compartilhar o mesmo tipo de dados – você só pode mapear um campo do tipo Texto com outro campo do tipo Texto.
Para desfazer um mapeamento:
Clique no ícone da lixeira próximo à linha de campos mapeados. A remoção do mapeamento não excluirá o campo personalizado em si.
Defina configurações adicionais de troca de dados
Na parte inferior da seção de mapeamento de campo, você encontrará parâmetros adicionais para troca de dados.
1) Incluir histórico de comunicação por e-mail
Os e-mails enviados aos clientes potenciais por meio de campanhas do Snov.io aparecerão na guia Atividades de contato do Pipedrive como tarefas concluídas.
Os dados sincronizados incluem o conteúdo do email e seu status de atividade (aberto, respondido, clicado, etc.).
2) Sincronize apenas clientes potenciais com endereços de e-mail
Por padrão, apenas clientes potenciais com endereço de e-mail em seu perfil serão transferidos para evitar duplicatas.
Se você desabilitar esta opção, poderá haver duplicatas porque a integração as verifica usando o endereço de e-mail.
Observação: quando os contatos do Pipedrive entram nas listas da Snov.io, o status do e-mail deles não é verificado.
Se a validade dos contatos for incerta, verifique sua lista para confirmar se os endereços de e-mail estão ativos e válidos
Etapa 4: configurar campos constantes (opcional)
Nesta seção, você configurará parâmetros constantes.
Uma constante é um campo personalizado que contém as mesmas informações (valor constante) para cada cliente potencial ou contato.
Isso ajuda a identificar a fonte (origem) do contato após ele ter sido transferido para outro aplicativo.
Você adicionará uma constante para um aplicativo em uma integração unidirecional e para ambos os aplicativos em uma integração bidirecional.
Para adicionar uma constante:
No menu Campo constante, escolha um campo personalizado na lista suspensa.
No campo Valor constante, insira o texto que será adicionado ao campo personalizado selecionado, como “da Snov.io” ou “do Pipedrive”.
Durante a transferência de dados, um campo constante com um valor especificado será adicionado a cada contato.
Etapa 5: configurar automações (opcional)
Esse recurso está disponível com integração bidirecional e integração unidirecional da Snov.io com o Pipedrive.
Nesta última seção, você configurará cenários para realizar tarefas rotineiras automaticamente na sua conta do Pipedrive.
Você pode criar negócios, movê-los pelos estágios do pipeline à medida que os clientes potenciais se envolvem e adicionar registros ao cronograma de atividades do contato.
As automações funcionam vinculando um evento a uma ação: quando um evento (gatilho) ocorre na Snov.io, a ação correspondente ocorre no Pipedrive.
Os gatilhos referem-se a atividades na sua conta Snov.io. Os gatilhos disponíveis estão listados abaixo.
Para adicionar uma automação:
Ative um gatilho da Snov.io usando o botão de alternância.
Selecione a ação correspondente do Pipedrive e os parâmetros necessários (como pipeline e estágio de um negócio).
Clique em +Adicionar outra ação para adicionar mais ações.
As ações padrão do Pipedrive são as mesmas para todos os gatilhos da Snov.io e você pode reutilizá-las em diferentes automações. Entretanto, você não pode usar a ação mais de uma vez com o mesmo gatilho.
Você pode desativar, editar ou remover automações a qualquer momento durante a integração.
Lista de ações do Pipedrive |
|
| Crie um negócio | Um novo negócio será criado para um contato no Pipedrive quando um evento escolhido acontecer na Snov.io.
O negócio será intitulado com o nome do cliente em potencial, como “negócio John Smith”. Parâmetro obrigatório: Selecione um pipeline no Pipedrive. |
| Mova o negócio para um estágio específico | Se houver um negócio ativo (todos exceto ganhos ou perdidos) encontrado para o contato no Pipedrive, ele será movido para o estágio selecionado do pipeline escolhido.
Se nenhuma transação for encontrada para esse contato, a ação não poderá ser executada. Parâmetros obrigatórios: Selecione um pipeline e um estágio. |
| Mova o negócio para a próxima fase | Se houver um negócio ativo (todos exceto ganhos ou perdidos) encontrado para o contato no Pipedrive, ele avançará para a próxima etapa do pipeline atual.
Se nenhuma negociação ativa for encontrada para este contato, a ação não poderá ser executada. |
| Adicionar uma atividade a um contato | Esta ação cria uma nova tarefa para o contato do Pipedrive quando um evento escolhido (gatilho) acontece na Snov.io.
Você pode aplicar esta ação a diversas automações e criar diversas tarefas para o mesmo contato do Pipedrive. Por exemplo, você pode criar novas tarefas quando um cliente potencial abre um e-mail ou responde.
Lembre-se: por padrão, a integração move o histórico de comunicação por e-mail para a linha do tempo de atividades do contato nas tarefas concluídas do Pipedrive.
As atividades registradas por meio de automações serão criadas como tarefas ativas. Marque-os como Concluídos manualmente ao concluí-los. As tarefas vencerão no mesmo dia da execução da automação. Parâmetro obrigatório: Especifique o nome/descrição da tarefa. |
Como funciona:
Após uma atividade na Snov.io (e-mail de campanha enviado) –> um negócio é criado no Pipedrive no pipeline escolhido –> Em seguida, o negócio é movido para o estágio selecionado –> Por fim, uma nova tarefa ativa é criada para o contato do Pipedrive.
Lançar a integração
A integração está quase pronta – trabalho fantástico!
Reserve um momento para revisar as configurações e, quando estiver pronto, clique em Iniciar na parte inferior da página.
No lançamento inicial, recomendamos a transferência de dados não sincronizados.
Continue lendo para entender mais sobre esse processo.
Etapa 6: transferir dados não sincronizados (sincronização manual)
Este processo é opcional. Se desejar ignorá-lo por enquanto, clique em Agora não.
Você pode usar a sincronização manual para mover os dados coletados antes de configurar a integração.
Para prosseguir, selecione a direção da transferência de dados:
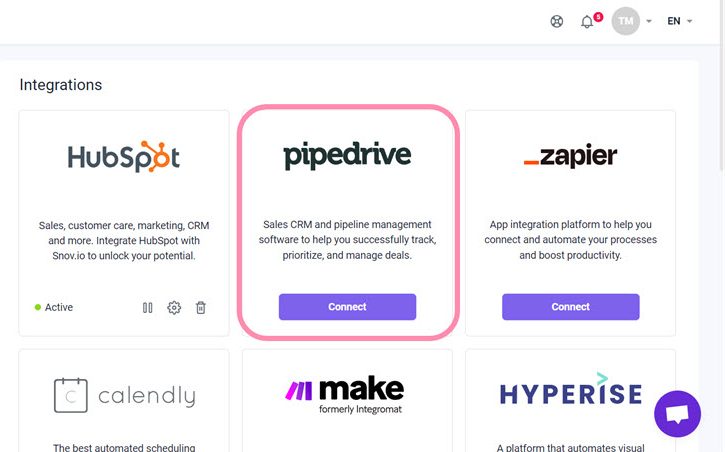
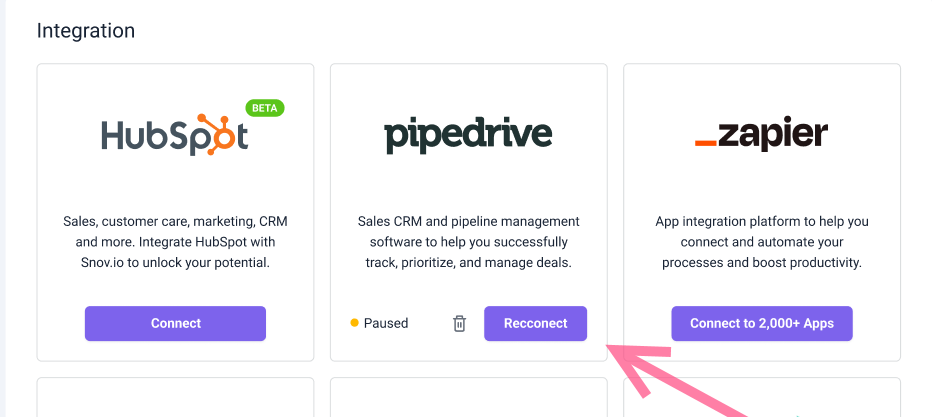

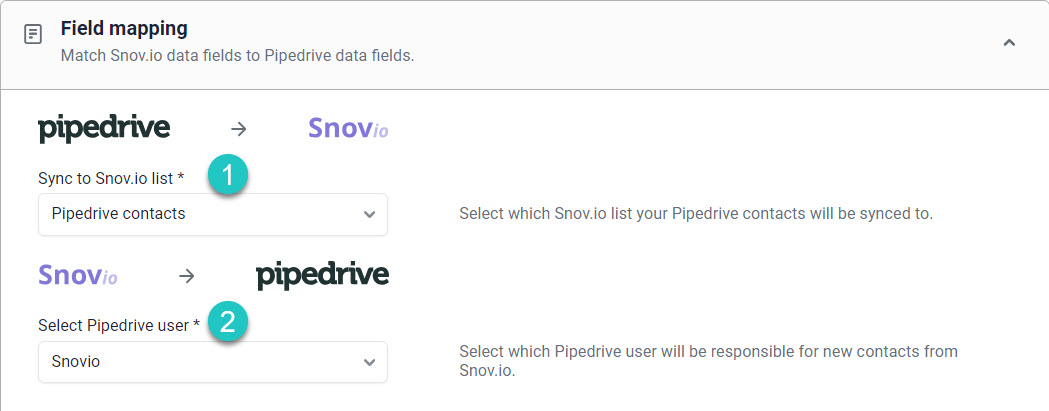
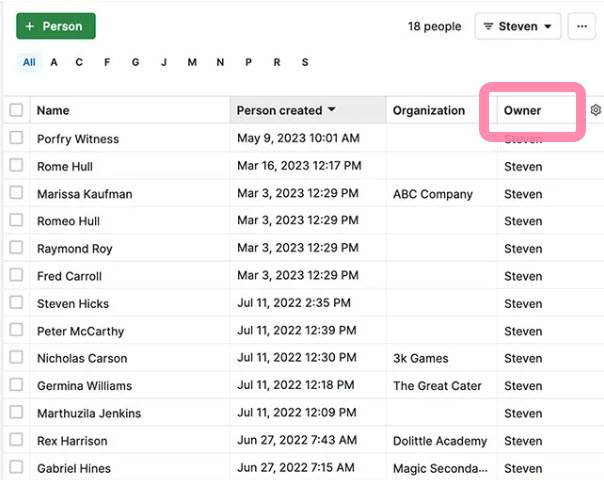
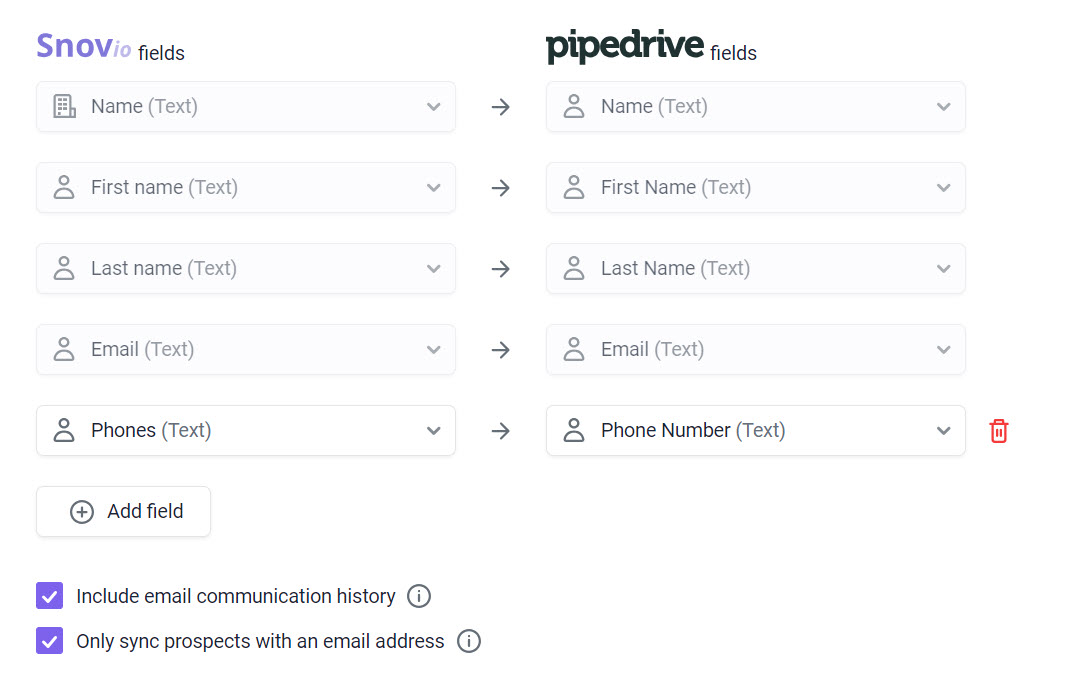
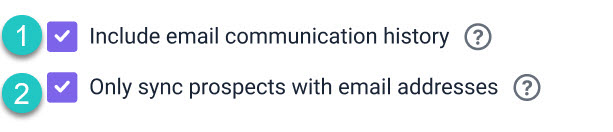
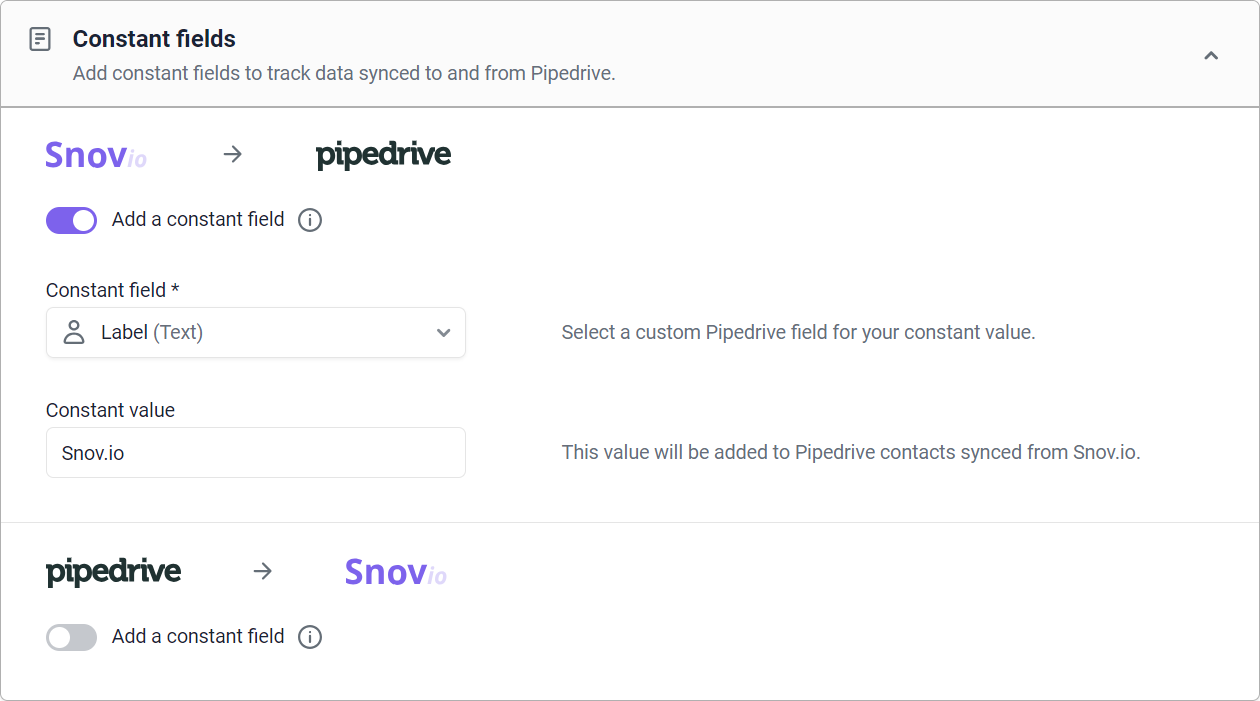
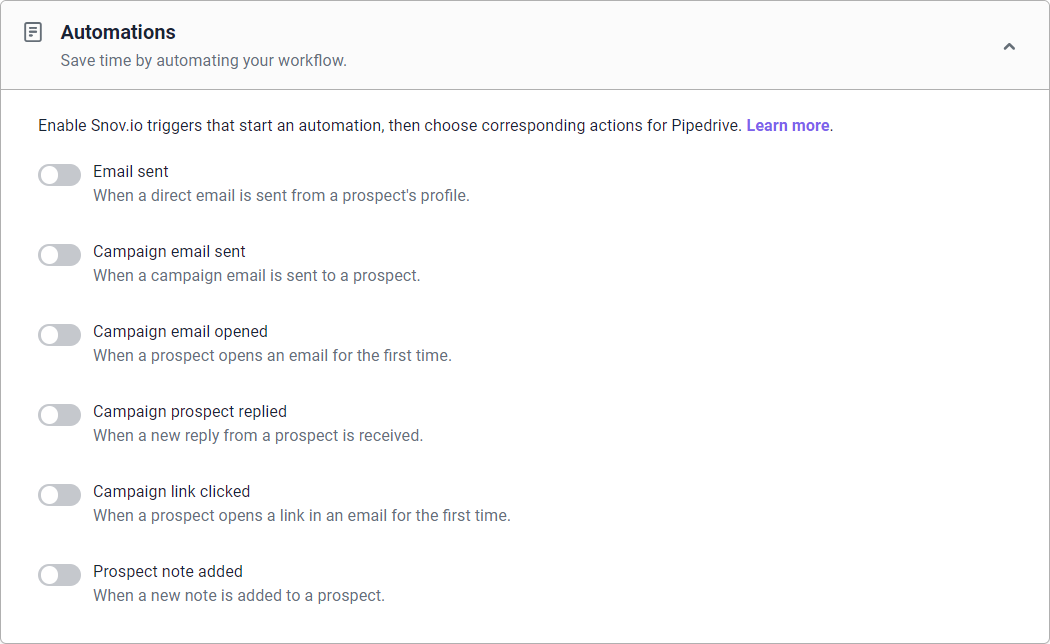
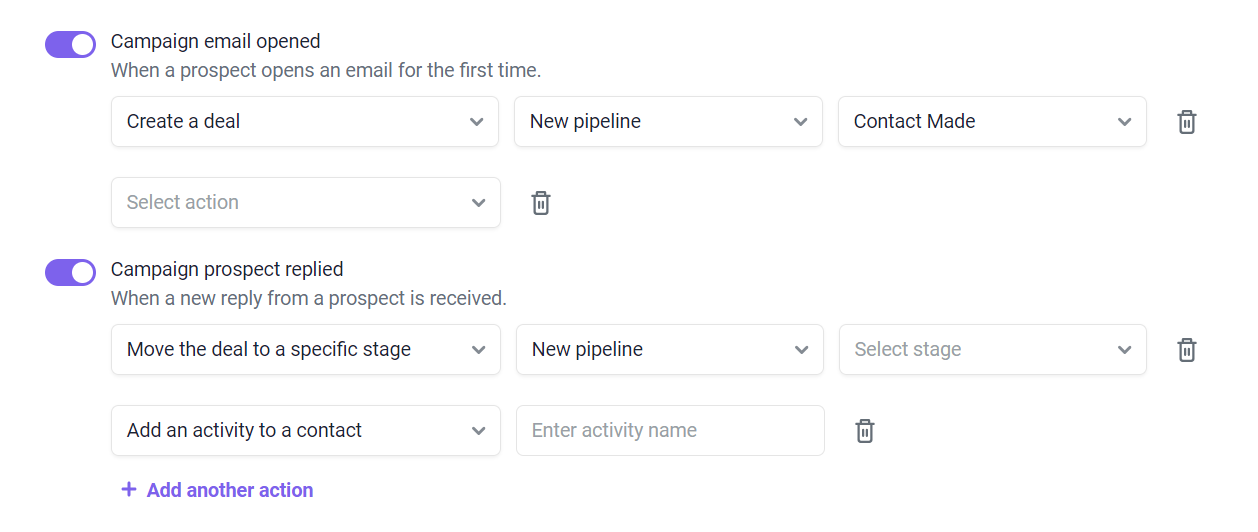
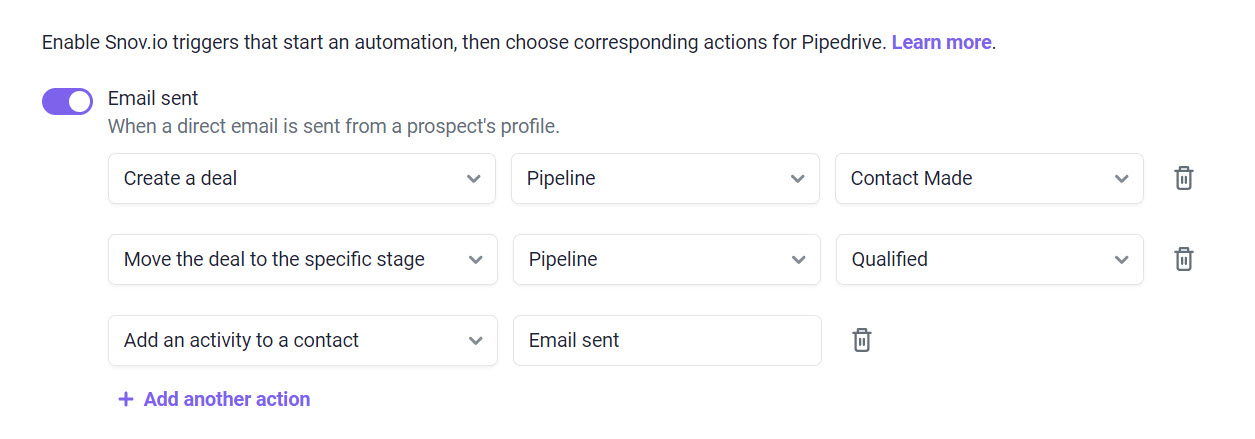
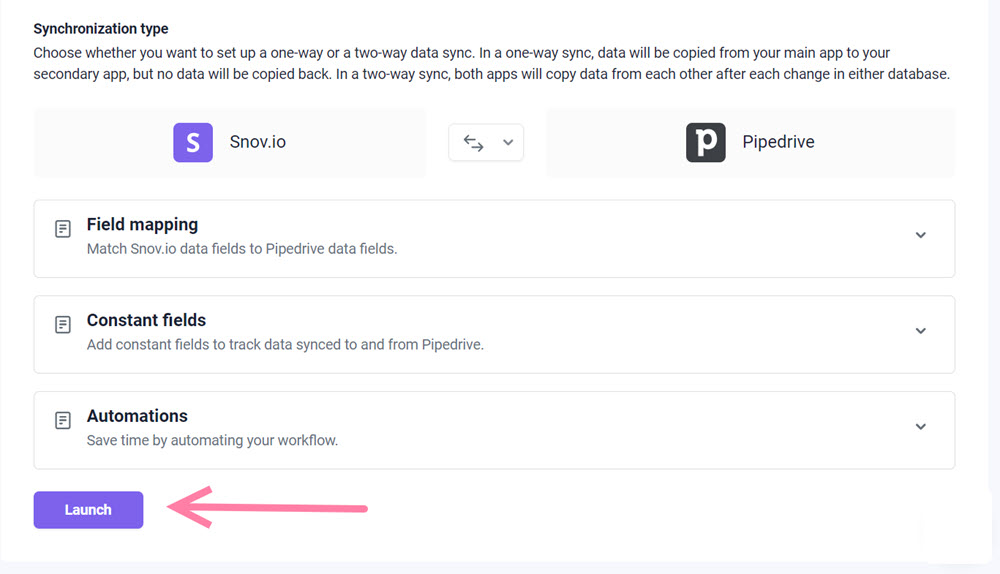
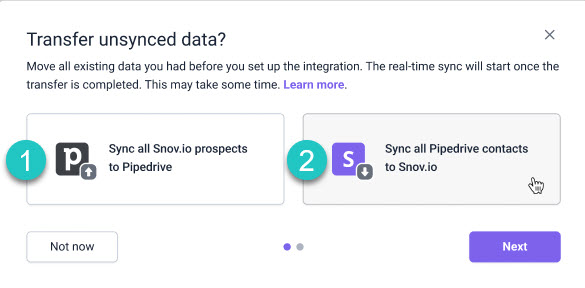
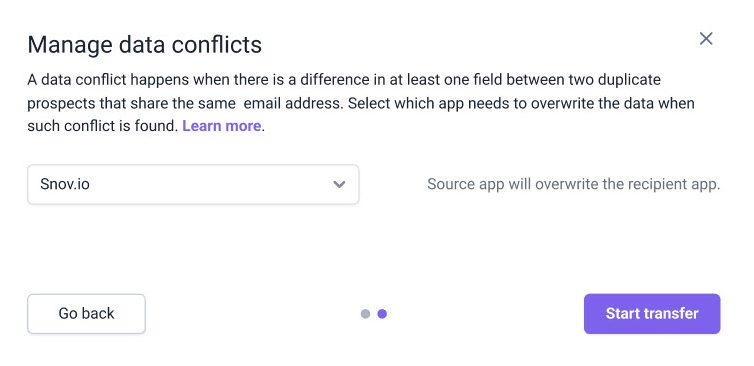

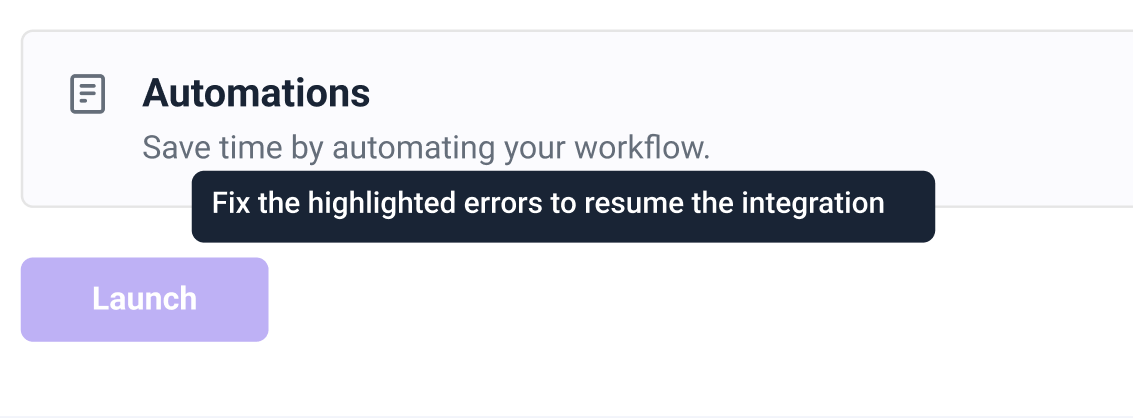

Sinto por isso 😢
Como podemos melhorar?