У цій статті ви дізнаєтесь, як інтегрувати акаунти Snov.io та HubSpot для синхронізації даних потенційних клієнтів між двома системами.
- Крок 1. Підключіть інтеграцію
- Крок 2. Виберіть напрямок синхронізації
- Крок 3. Налаштуйте параметри синхронізації даних
- Крок 4. Додайте поля константи
- Крок 5. Синхронізуйте наявні дані
- Крок 6. Керуйте дублікатами та конфліктами даних
Перш ніж почати, переконайтеся, що ви відповідаєте вимогам HubSpot:
Щоб підключити інтеграцію, ви повинні бути суперадміністратором або мати дозволи App Marketplace у своєму акаунті HubSpot.
Використовуючи інтеграцію Snov.io з HubSpot, ви можете обмінюватися даними потенційних клієнтів між своїми акаунтами та автоматично синхронізовувати свої бази даних.
Ви можете об’єднати всіх потенційних клієнтів і переконатися, що ваша база даних залишається актуальною в обох системах. Це спрощує ефективне керування лідами.
Ось основні переваги використання інтеграції Snov.io x HubSpot:
Двостороння синхронізація дозволяє підтримувати списки контактів актуальними.
Автоматична передача даних без ручного експорту/імпорту.
Зіставлення полів за замовчуванням з можливістю додавати кастомні поля.
Параметри синхронізації даних допоможуть вам організувати потік лідів.
Ретроактивна синхронізація даних дозволяє переносити створені до налаштування синхронізації записи.
Як працює інтеграція та що означає синхронізація даних
Обмін даними між програмами відбувається через зіставлення полів. Це означає, що кожне поле за замовчуванням в одній програмі має відповідне поле в іншій програмі.
Дві програми можуть обмінюватися відповідними даними між своїми системами через зіставлені поля.
Щоразу, коли ви додаєте/створюєте, оновлюєте чи видаляєте запис потенційного клієнта в одній програмі, ці зміни автоматично застосовуються в іншій програмі.
Коли ви вибираєте тип синхронізації, ви можете вибрати, чи будуть ваші дані передаватись лише з однієї програми до іншої, чи синхронізуватимуться в обох напрямках (тип за замовчуванням).
Після підключення за замовчуванням синхронізуватимуться лише нові дані. Ви також можете вручну розпочати передачу даних, створених у будь-якій програмі, перш ніж налаштувати інтеграцію.
Як налаштувати інтеграцію
Тепер, коли ми знаємо основи, настав час почати налаштування інтеграції.
Крок 1. Підключіть інтеграцію
Щоб розпочати підключення інтеграції, перейдіть на сторінку «Інтеграції» в налаштуваннях свого акаунта Snov.io.
Під блоком інтеграції з HubSpot клікніть «Підключити».
Відкриється сторінка, де ви зможете вибрати акаунт HubSpot для інтеграції зі Snov.io.
Вибравши акаунт HubSpot, перегляньте дозволи програми, а потім натисніть «Connect app», щоб продовжити.
Відкриється сторінка налаштувань інтеграції в акаунті Snov.io.
Крок 2. Виберіть напрямок синхронізації
У розділі «Тип синхронізації» виберіть тип синхронізації, щоб визначити напрямок обміну даними.
Цей параметр дозволяє передавати дані з однієї програми в іншу або синхронізувати інформацію між обома програмами.
Є три варіанти:
1) Двостороння синхронізація (тип за замовчуванням):
Синхронізація даних виконується в обох напрямках. Будь-які нові контакти, створені або наявні, оновлені в одній програмі, будуть скопійовані та відображені в іншій програмі.
2) Переносити дані тільки в HubSpot:
Будь-які нові, оновлені або видалені дані у вашому акаунті Snov.io будуть синхронізовані з обліковим записом HubSpot.
Якщо вибрати цей тип інтеграції, потенційні клієнти зі Snov.io синхронізуватимуться з контактами в HubSpot.
Зміни, внесені до ваших даних у HubSpot, не відображатимуться в Snov.io.
3) Переносити дані тільки в Snov.io:
Будь-які нові, оновлені або видалені дані у вашому обліковому записі HubSpot будуть синхронізовані з даними в акаунті Snov.io.
Якщо вибрати цей тип інтеграції, контакти з HubSpot будуть синхронізовані з потенційними клієнтами в Snov.io. Будь-які зміни, внесені до ваших даних у Snov.io, не відображатимуться у вашому обліковому записі HubSpot.
Крок 3. Налаштуйте параметри синхронізації даних
На цьому кроці налаштуйте параметри, щоб організувати потік потенційних клієнтів і обмін даними відповідно до ваших уподобань.
 Виберіть список і статус
Виберіть список і статус
1) Виберіть список Snov.io, до якого ви хочете зберігати контакти, синхронізовані з HubSpot. Це єдине, що потрібно вибрати для кожного типу синхронізації, який не налаштовано автоматично. Важливо вказати список Snov.io, щоб інтеграція могла перенести контакти до правильного списку.
- Натисніть «Синхронізувати до списку Snov.io» і виберіть список зі спадного меню або створіть новий список для синхронізації.
2) Виберіть статус, який матимуть контакти в HubSpot після їхньої синхронізації зі Snov.io.
- Натисніть «Виберіть статус контакта», і з’явиться спадне меню. Звідти виберіть один із попередньо визначених статусів, який найкраще відповідає робочому процесу HubSpot.
 Зіставлення полів
Зіставлення полів
Зіставлення полів визначає, як відбувається обмін інформацією між Snov.io і HubSpot.
Ви можете додавати кастомні зіставлення полів, які відповідають полям даних в обох програмах.
Щоб додати зіставлення полів, дані полів в обох програмах повинні збігатися. Наприклад, поле з типом «Текст» у Snov.io можна зіставити тільки з полем з типом «Текст» у HubSpot.
- Натисніть «Додати поле»
- Виберіть поле Snov.io зі спадного списку → потім виберіть поле HubSpot, щоб зіставити ці поля.
Спадний список полів містить усі доступні поля як у Snov.io, так і в HubSpot, включно із кастомними полями.
Ви можете створити кастомне поле для списку Snov.io безпосередньо в налаштуваннях інтеграції, яке відповідатиме вашому кастомному полю в HubSpot. Прокрутіть список вниз і виберіть «Створити кастомне поле».
Щоб видалити зіставлення, клацніть іконку кошика, розташовану поруч із рядком зіставлених полів. Видалення зіставлення не призведе до видалення самого поля.
Щоб перепідключити інтеграцію:
Відключіть інтеграцію, клікнувши «Видалити» вгорі сторінки налаштувань.
Повторіть процес налаштування, починаючи з кроку 1.
Крок 4. Налаштуйте константу
На цьому кроці налаштуйте поле константи та значення. Це дозволяє вам відстежувати джерело потенційних клієнтів в іншій програмі, зручно фільтрувати та далі керувати вашими контактами.
Натисніть «Поля константи», щоб відкрити розділ налаштувань константи.
Для односторонньої інтеграції зі Snov.io до HubSpot:
- Переведіть перемикач «Додати поле константи» в активне положення.
- Натисніть поле константи і виберіть поле HubSpot зі спадного списку.
- У полі значення константи введіть вашу константу. Наприклад, зі Snov.io.
Коли ви додасте поле константи, усі синхронізовані потенційні клієнти матимуть значення константи у вибраному полі для константи.
Для односторонньої інтеграції із HubSpotдо Snov.io:
- Поставте перемикач «Додати поле константи» в активне положення.
- Натисніть поле «Константа» та виберіть наявне поле Snov.io або прокрутіть список униз, щоб створити нове поле для константи.
- У полі «Значення константи» введіть свою константу. Наприклад, із HubSpot.
Після того, як ви додали поле константи, усі контакти, синхронізовані з HubSpot матимуть фіксоване значення у полі для константи.
Запустіть інтеграцію
Інтеграція майже готова – чудова робота!
Знайдіть хвилинку, щоб переглянути налаштування, і, коли будете готові, натисніть «Запустити» внизу сторінки.
Під час першого запуску ми рекомендуємо перенести несинхронізовані дані.
Нижче у статті описано деталі щодо цього процесу.
Крок 5. Налаштуйте передачу несинхронізованих даних (ручна синхронізація)
Цей процес необов'язковий. Якщо ви бажаєте пропустити його, натисніть «Не зараз».
Ви можете використовувати ручну синхронізацію, щоб перемістити дані, які ви зібрали перед налаштуванням інтеграції.
Виберіть напрямок переносу даних:
Варіант 1: зі Snov.io в Hubspot;
Ця опція дозволяє скопіювати всі ваші потенційні клієнти зі Snov.io в Hubspot.
Варіант 2: з Hubspot у Snov.io;
Так, ви можете скопіювати всі ваші наявні контакти з Hubspot у Snov.io.
Щоб продовжити, натисніть кнопку «Далі».
Крок 6. Керуйте конфліктами даних
У наступному вікні виберіть спосіб усунення можливих конфліктів даних у разі виявлення дубліката під час ручної синхронізації.
Що таке «дублікат»:
Контакти порівнюються на основі їхніх email-адрес під час передачі даних. Дублікати – це два профілі, які мають однакову адресу електронної пошти.
Що таке «конфлікт даних»:
Конфлікт даних виникає, коли існує різниця принаймні в одному полі між дублікатами.
Що таке «додаток-джерело»:
Щоб вирішити конфлікти даних, існує параметр «додаток-джерело».
Дані з додатка-джерела матимуть пріоритет і перезапишуть дані в додатку одержувача, якщо буде знайдено дублікат.
Це допомагає оновлювати дублікати відповідною інформацією з вашої основної бази даних.
Наприклад, якщо вашою основною програмою є Snov.io, дублікати, знайдені в Hubspot, будуть оновлені даними зі Snov.io.
Натисніть спадне меню та виберіть програму-джерело.
За замовчуванянм програма-джерело надсилає дані на основі вибраного вами напрямку синхронізації.
Натисніть «Запустити перенесення», щоб почати синхронізацію даних.
Зверніть увагу: під час мануальної синхронізації інтеграція перебуватиме в стані «Синхронізація» та не синхронізуватиме зміни даних у режимі реального часу.
Час, необхідний для передачі даних, залежить від розміру вашої бази даних.
Після завершення ручної синхронізації вона переходить у статус «Активна» і починає синхронізацію даних у реальному часі.
Щиро вітаю!
Ви успішно завершили налаштування інтеграції. У останньому розділі давайте швидко розглянемо, що ви можете робити після запуску.
Налаштування після запуску
Після запуску інтеграції ви можете контролювати та кастомізувати її на сторінці налаштувань. Ось що ви можете зробити:
1) Змінити статус інтеграції
Ви можете зупинити синхронізацію в реальному часі, вибравши «Призупинено», і перезапустити інтеграцію, вибравши «Активна».
Коли інтеграцію призупинено, вона не передаватиме жодних даних у режимі реального часу. Використовуйте параметр «Синхронізувати вручну», щоб перенести несинхронізовані дані.
2) Ручна синхронізація
Ця опція залишається доступною навіть після запуску. Ви можете використовувати її, якщо ви спочатку пропустили або хочете повторити передачу даних у зворотному напрямку.
Натисніть «Перенести несинхронізовані дані», щоб розпочати ручну синхронізацію.
3) Змінити налаштування інтеграції
Змінюйте налаштування в будь-який момент під час інтеграції відповідно до своїх уподобань.
Ви можете змінити кожен основний параметр, включно з напрямком синхронізації даних, відображенням полів і налаштуванням автоматизації.
Після внесення змін до налаштувань інтеграції синхронізація в реальному часі перезапуститься на основі нових конфігурацій.
Щоб застосувати нові параметри до даних, які раніше були синхронізовані, скористайтеся опцією «Перенести несинхронізовані дані».
ЧаПи
1. Чи можу я використовувати інтеграцію безплатно?
Звісно! Ви можете використовувати інтеграцію на будь-якому плані, включно із тарифом Trial.
2. Чи синхронізуються дані заднім числом?
Коли інтеграція підключена, дані потенційних клієнтів синхронізуються між програмами в режимі реального часу. Ви також можете скопіювати раніше створені дані з однієї програми в іншу за допомогою опції «Ручна синхронізація».
3. Які стандартні зіставлення полів?
У таблиці нижче показано поля, які автоматично зіставляються, коли ви запускаєте інтеграцію. Зіставлення полів, позначених зірочкою (*), не можна змінити або видалити.
| З Контактів Snov.io → | → До HubSpot Contacts |
| Повне імʼя | →Full name |
| Email-адреса
(Якщо у контакта кілька email-адрес, синхронізовано буде лише основну адресу.) |
→Email
(Якщо у контакта кілька email-адрес, синхронізовано буде лише основну адресу.) |
4. Що станеться, якщо я видалю список контактів до його синхронізації?
Якщо ви спробуєте видалити синхронізований список, ви побачите сповіщення з рекомендацією не видаляти його до завершення синхронізації.
5. Що станеться, якщо я видалю кастомне поле, яке використовується у зіставленні полів?
Синхронізація даних для зіставлення з цим полем припиниться.
Якщо ви хочете змінити або видалити кастомні поля, які використовуються в налаштуваннях зіставлення, обов’язково замініть їх новоствореними полями в налаштуваннях, щоб забезпечити безперебійну синхронізацію даних.
6. Чи потрібно відстежувати, чи була виконана ручна синхронізація чи ні?
Вам не потрібно тримати свою сторінку Snov.io відкритою після початку ручної синхронізації. Вона працюватиме у фоновому режимі та завершиться, коли всі доступні дані будуть передані відповідно до налаштувань інтеграції.
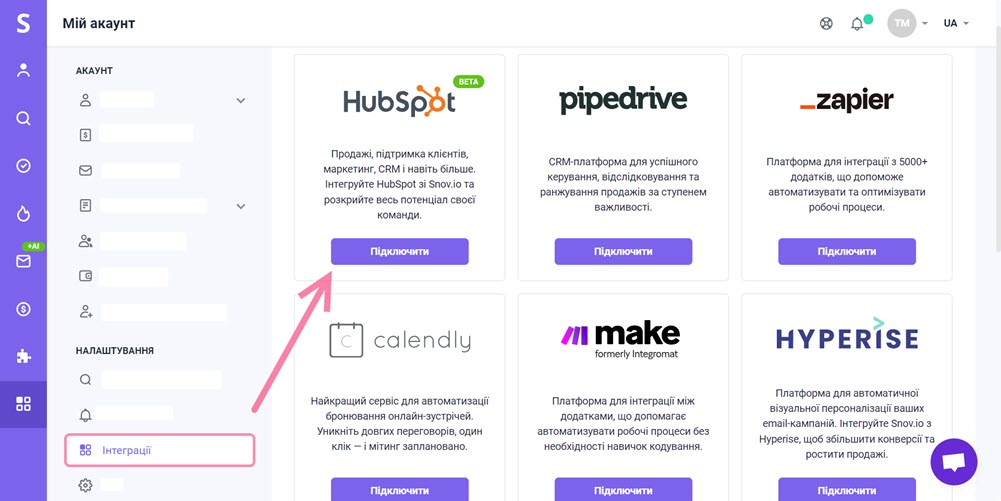
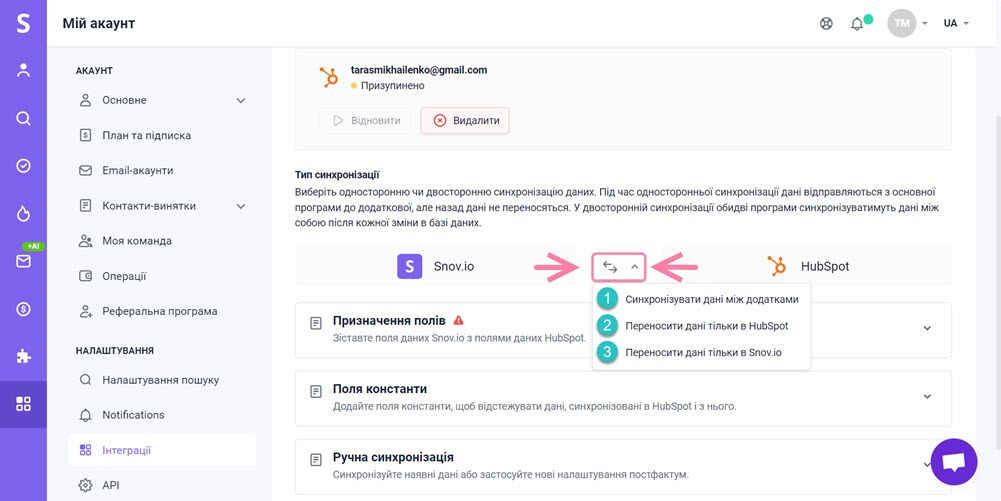
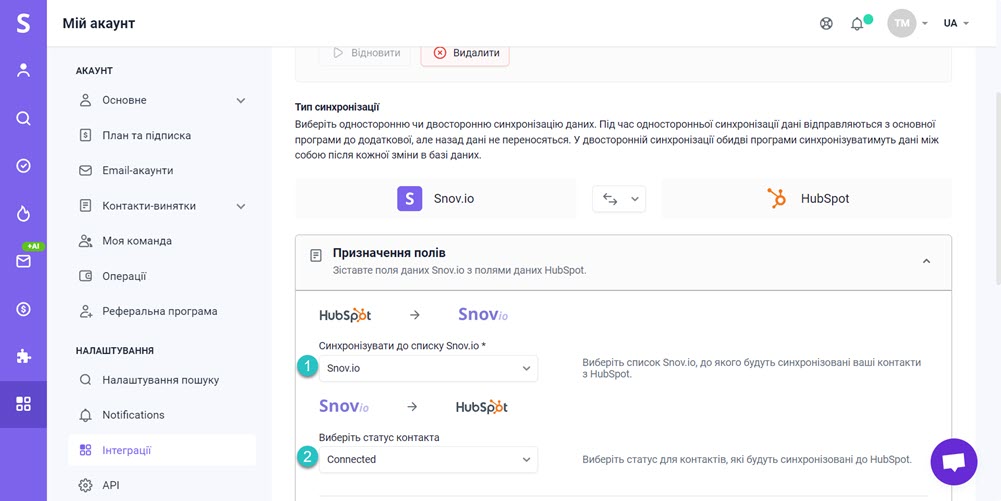
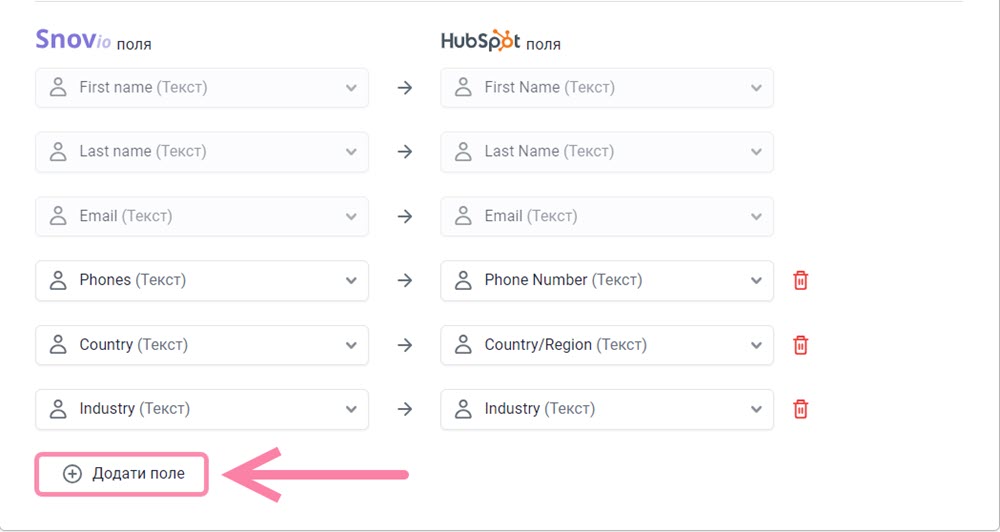
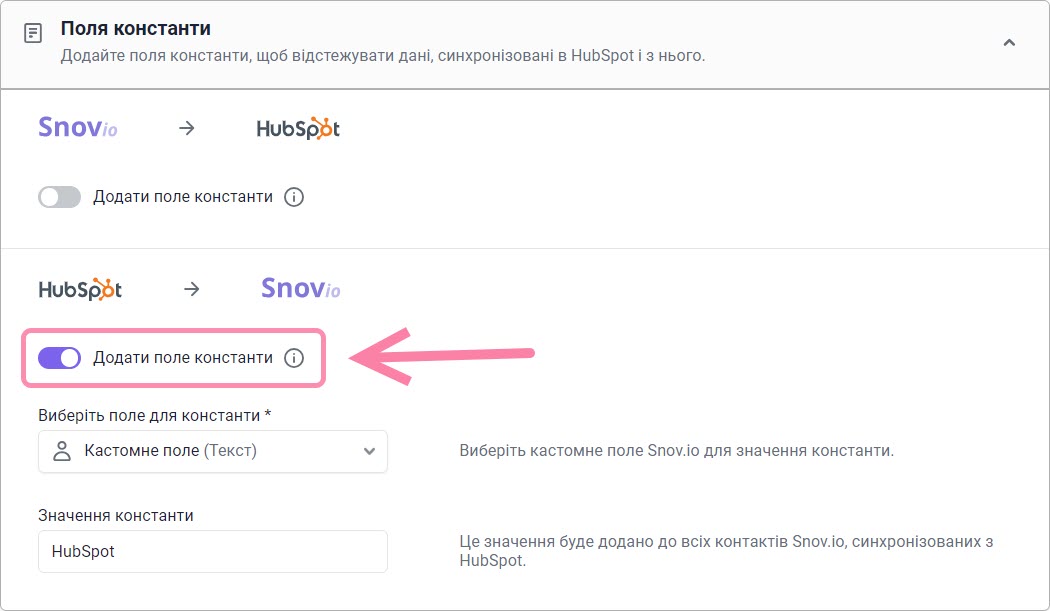
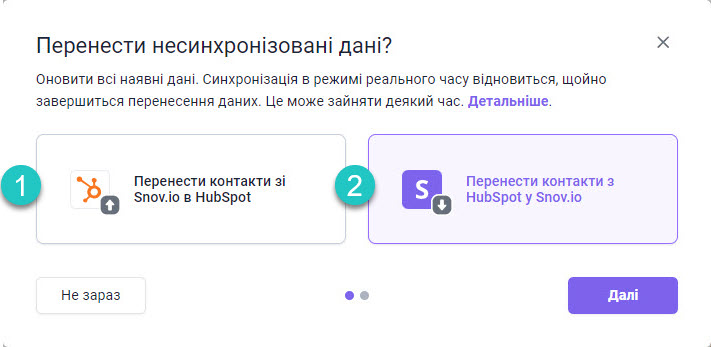
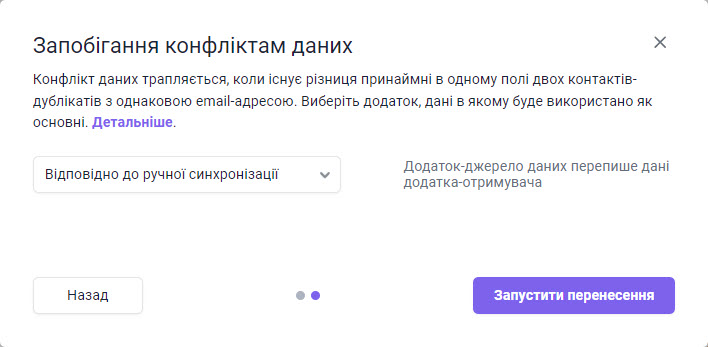
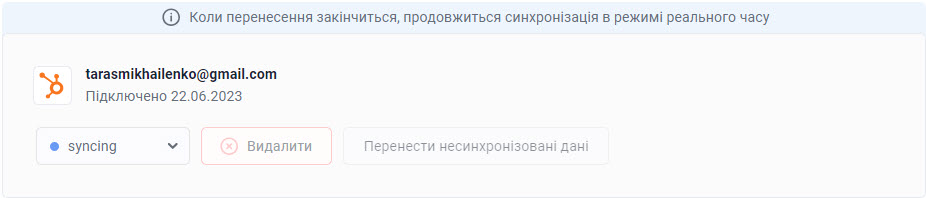
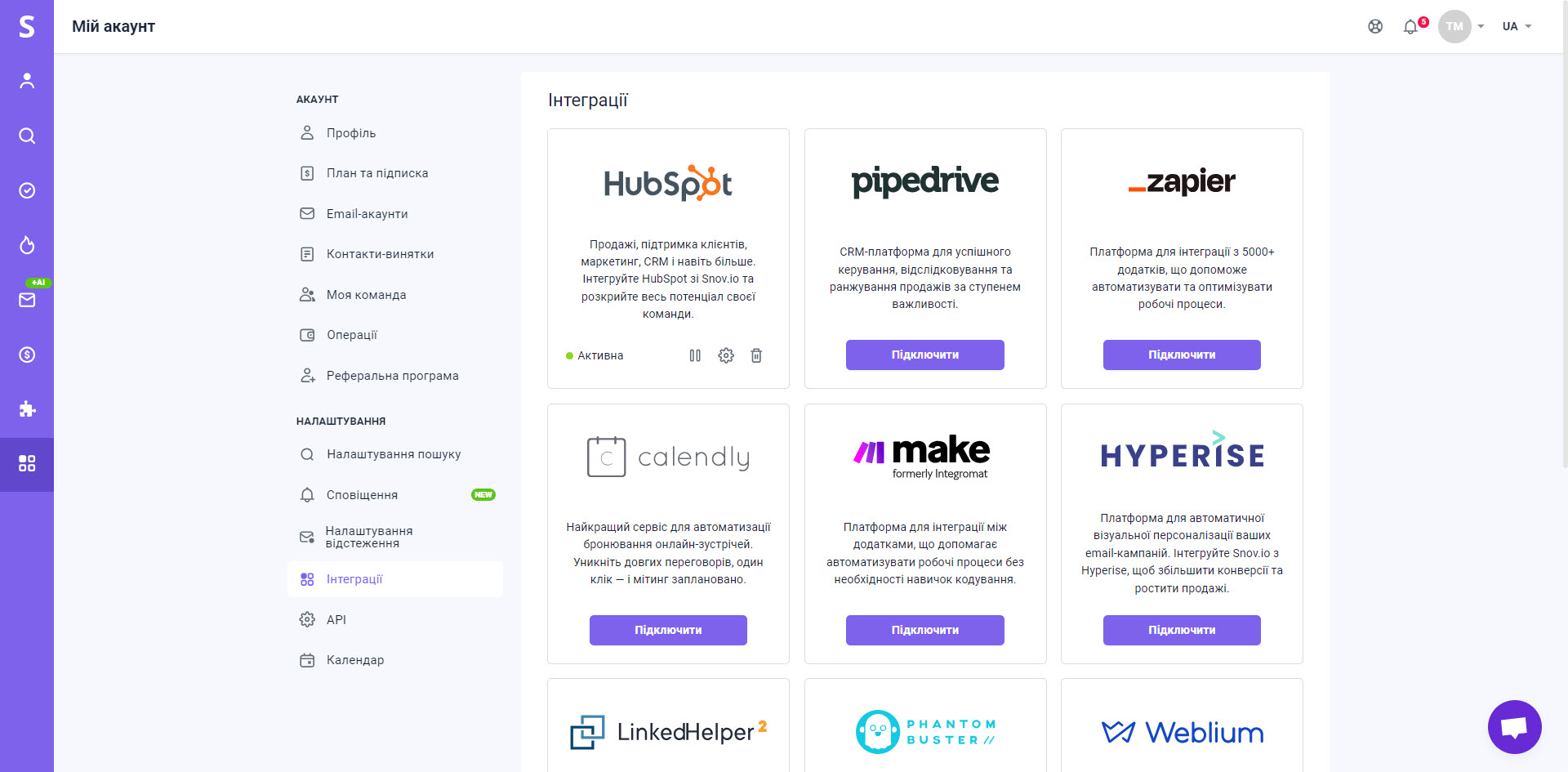
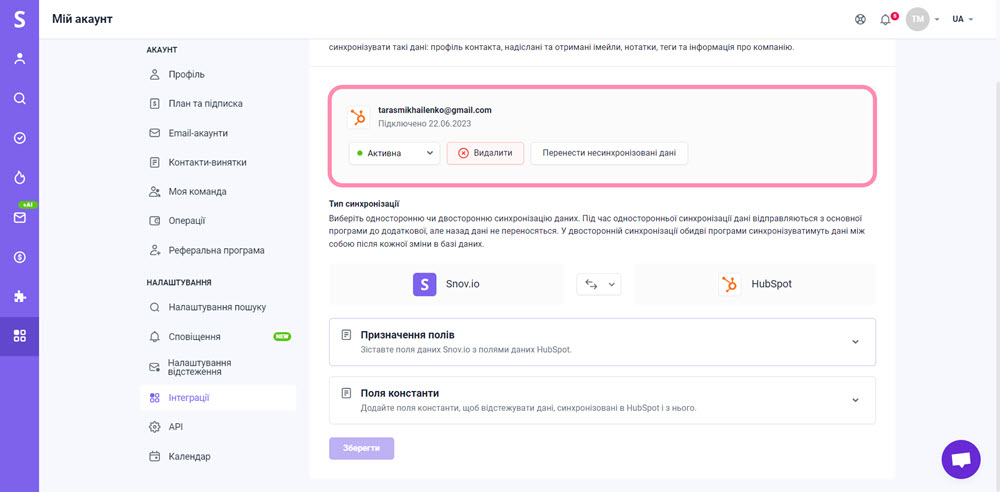


Нам шкода 😢
Як нам покращити статтю?