After you’ve created and started an email campaign, there are several ways you can manage it: segment with filters, copy a campaign record with all its settings and structure, edit, pause or delete it.
Find out how to search, filter, copy, pause, or delete your campaigns in this tutorial.
Outline:
Search and filter campaigns
In order to make it easier to navigate between multiple campaigns, there is a Search and a Filter function.
To search for a specific campaign by its name:
Go to your Campaigns page.
Type the name of the campaign into a search bar.
Search box will list matching campaigns in the drop down menu. Clicking the campaign name will take you to its dashboard.
To segment campaigns using filters:
Сlick Filters to open filter parameters box.
Select and apply one or more of the following filters:
- Name: Enter a keyword from your campaign’s name or its full name.
- Recipient list: Filter by prospect list attached to a campaign. Click the field and select the list from the drop down menu.
- Creation date: Segment campaigns created on a certain date or within a date range. Click the calendar icon on the right to open a date picker.
Creation date filter will display campaigns created (or drafted) on the selected date, regardless of when they were launched.
- Sent from: Filter by the email account used to send your campaigns. Click the field to open a list of your sender emails.
- Status: Filter by campaign status. Click the field and select one of the campaign statuses.
Click the Apply button after adding the necessary filters.
Found results will list your campaigns that match applied filters. You can remove a single filter by clicking on the cross icon next to it or use Clear all option to reset filter settings.
Copy campaigns
You can duplicate an existing campaign, including the email sequence itself and campaign parameters.
It's convenient when you need to quickly create a clone campaign without having to build it from scratch.
Go to your Campaigns page.
Click the three dot menu next to the campaign name.
Select Copy campaign option.
The following elements of your campaign will be copied onto the campaign builder page: email flow and its contents, campaign settings and a campaign schedule.
From there, you can start editing a copied campaign or start it with the same parameters.
Pause campaigns
You can put your campaign on pause and stop the email flow for all its recipients.
A paused campaign does not send any emails but continues to record statistics.
To put a campaign on pause:
Go to your Campaigns page.
Click the three dot menu next to the campaign name.
Select Pause campaign option.
After pausing a campaign, you can reactivate it by clicking Resume campaign under three dot menu.
Delete campaigns
You can delete a campaign only after changing its status to Completed.
Go to your Campaigns page.
Click the three dot menu next to the campaign name.
Select Complete campaign option.
After completing the campaign, it's not possible to reactivate it. However, you can still create a copy of the completed campaign and restart it.
Click the three dots again and choose the Remove option.
A pop-up alert will ask you to confirm deletion. It is not possible to restore a deleted campaign.
Edit campaigns
You can modify your email campaign configuration even after starting it.
Elements that can be edited include email contents, tracking settings, emailing schedule and others.
There is a lot of flexibility when it comes to editing your campaign, but there are also some restrictions. Find out more in our detailed guide.
Have more questions? Feel free to contact our support team via live chat or at help@snov.io.
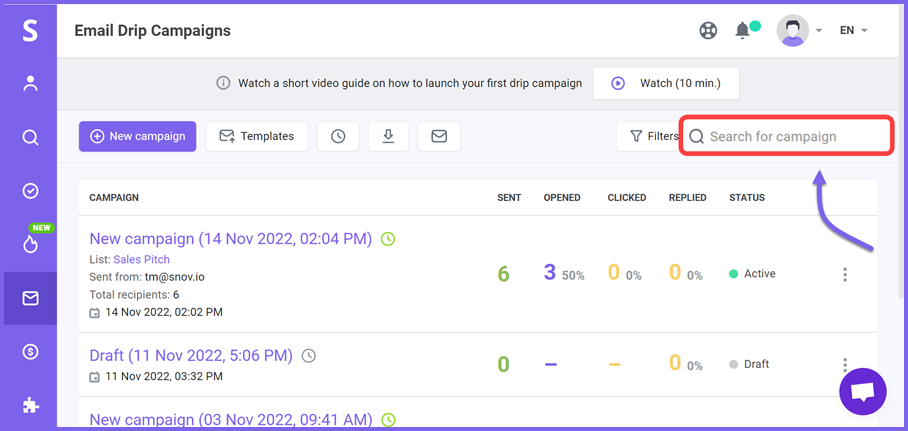
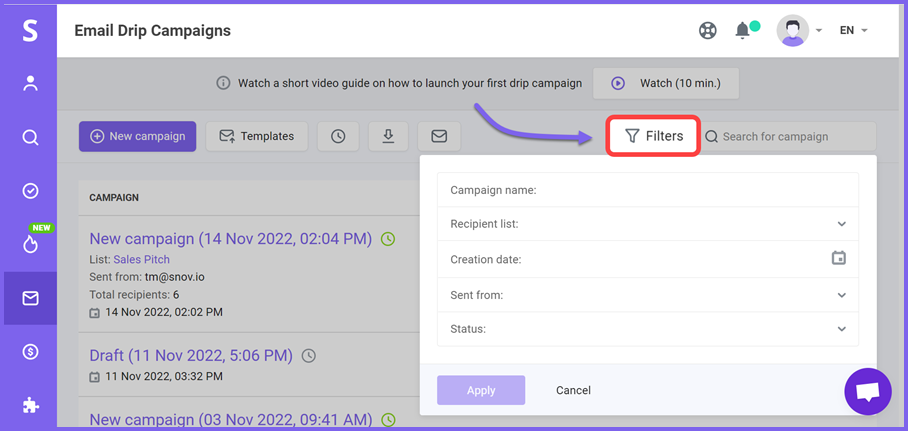
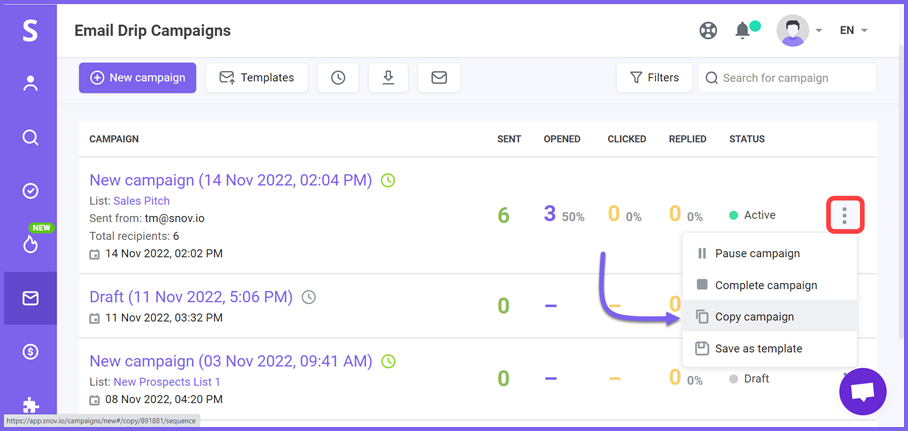
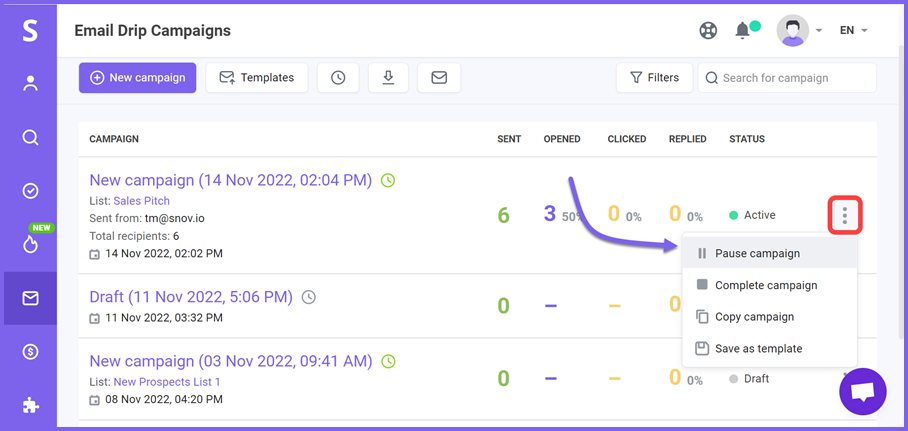




Sorry about that 😢
How can we improve it?