Después de leer este artículo, podrás configurar el registro DKIM en la configuración de tu dominio para mejorar la capacidad de entrega de correos electrónicos.
Cómo configurar el registro DKIM -->
Cómo verificar el registro DKIM -->
Un registro DKIM en la configuración de tu dominio añade una firma digital a los correos electrónicos que envías desde tu dominio.
Es un método común de autenticación de correo electrónico utilizado por los proveedores de buzones y los filtros de spam para verificar que tus correos electrónicos son enviados genuinamente desde tu cuenta.
Razones para configurar DKIM:
Firma tus correos electrónicos salientes con claves cifradas para seguridad y autenticación del correo electrónico.
Protege tu dominio de suplantación de identidad y permite a los destinatarios verificar que realmente eres el remitente.
Mejora la salud de tu dominio y la puntuación de entregabilidad de correos electrónicos.
Explicación del registro DKIM:
La configuración de DKIM consiste en un par de claves generadas por tu proveedor de servicios de correo electrónico: una clave privada y una clave pública.
Tu servidor de correo electrónico utiliza la clave privada para firmar los correos electrónicos salientes, mientras que el servidor receptor verifica la clave pública en el registro DKIM en la configuración de tu dominio para verificar la autenticidad del correo electrónico.
El registro DKIM es una parte de la configuración DNS de tu dominio y contiene la clave pública de DKIM.
Cuando configuras DKIM para tu dominio, generalmente tu proveedor de servicios de correo electrónico genera automáticamente la configuración necesaria de DKIM para ti.
Estos ajustes incluyen: el nombre DKIM y el valor DKIM (clave pública) que se utiliza para la autenticación de correo electrónico.
Aquí tienes un ejemplo de un registro DKIM:
Tipo: TXT
Valor: v=DKIM1; k=rsa; p=MIGfMA0GCSqGSIb3DQEBAQUAA
En este ejemplo:
- Nombre: Este es el selector e información del dominio. Para Google Workspace, el selector generalmente es "google" y "_domainkey" se agrega a él. example.com es tu dominio.
- Tipo: Esto especifica el tipo de registro DNS, que en este caso es TXT.
- Valor: Este es el contenido real del registro DKIM. Incluye información como la versión de DKIM (v=DKIM1), el tipo de clave (k=rsa) y la clave pública (p=...).
Cómo comprobar el registro DKIM
Antes de comenzar a configurar DKIM, asegúrate de verificar si ya lo tienes añadido en la configuración de DNS.
Puedes verificar el registro DKIM de tu dominio utilizando una herramienta como MX Toolbox.
- Visita el sitio web de MXToolbox, elige "DKIM Lookup" y escribe el nombre de tu dominio.
- Realiza la búsqueda y verifica los resultados.
- Si falta el DKIM o se encuentran problemas, te ayudaremos a configurarlo en el siguiente paso.
Cómo configurar DKIM para su dominio
El proceso de configurar registros DKIM es similar en la mayoría de los proveedores de correo electrónico y dominio.
Paso 1: Generar claves DKIM
Para configurar el registro DKIM, el primer paso es generar las claves DKIM en la configuración de administrador de tu proveedor de correo electrónico. Tomemos Google Workspace como ejemplo.
Inicia sesión en tu cuenta de Administrador de Google.
En la consola de Administrador, ve a Menú --> Aplicaciones, selecciona Google Workspace --> Gmail.
En la página de Gmail, crea la configuración DKIM.
Haz clic en la pestaña "Autenticar correo electrónico" --> Selecciona "Autenticación DKIM".
Haz clic en "Generar claves DKIM".
Es importante copiar y pegar correctamente el valor completo de DKIM tal como lo proporciona tu proveedor de servicios de correo electrónico.
Paso 2: Crear un nuevo registro en la configuración del dominio
Después de que la generación de DKIM esté completa, ve a la configuración de tu dominio (donde gestionas los registros DNS).
Para acceder a la configuración del dominio, inicia sesión en tu cuenta de alojamiento de dominio (esto podría ser GoDaddy, Squarespace, Namecheap, Google Domains, etc.).
Encuentra la sección donde añades registros DNS.
Crea un nuevo registro y selecciona el tipo TXT.
Si tu proveedor de dominio es Namecheap:
- Inicia sesión en tu cuenta de Namecheap.
- Abre el menú de la lista de dominios y elige tu dominio.
- Haz clic en el botón "Administrar" junto a tu dominio.
- Ve a la pestaña "DNS avanzado" en el menú superior.
- Haz clic en "Agregar nuevo registro" --> elige el registro TXT.
Si tu proveedor de dominio es Cloudflare:
- Inicia sesión en tu cuenta de Cloudflare account y selecciona tu dominio.
- Ve a la pestaña DNS.
- Haz clic en Agregar registro --> selecciona el tipo TXT.
Si tu proveedor de dominio es GoDaddy:
- Inicia sesión en tu cuenta de Godaddy.
- Ve a la página de Dominios, selecciona el dominio y haz clic en Administrar DNS.
- Haz clic en "Agregar registro" --> selecciona el tipo TXT.
Si tu proveedor de dominio es Google Domains:
- Inicia sesión en tu cuenta de Google Domains.
- Elige el dominio y haz clic en el botón "Administrar" junto a él.
- En el menú lateral izquierdo, elige la sección de DNS.
- Haz clic en el botón "Administrar registros personalizados".
- Haz clic en "Agregar nuevo registro" y selecciona el tipo "TXT".
Paso 2: Añadir configuración DKIM
Agrega los parámetros DKIM a un registro recién creado.
En el campo Nombre o Anfitrión, ingresa un nombre DKIM de tu proveedor de correo electrónico (por ejemplo, google._domainkey) seguido de tudominio.com o un subdominio.
Aquí está la lista de nombres DKIM para proveedores de servicios de correo electrónico populares:
*reemplaza tudominio/subdominio con la dirección real de tu dominio."
- Google Workspace (formerly G Suite): google._domainkey.yourdomain/subdomain
- Microsoft 365 (formerly Office 365): selector1._domainkey.yourdomain/subdomain
- Amazon Web Services (AWS) SES: amazonses._domainkey.yourdomain/subdomain
- SendGrid: s1._domainkey.yourdomain/subdomain
- Mailchimp: k1._domainkey.yourdomain/subdomain
- Zoho Mail: zoho._domainkey.
- Yahoo Mail: yahoo._domainkey.yourdomain/subdomain
- Mailgun: mg._domainkey.yourdomain/subdomain
En el campo Valor, ingresa el valor DKIM proporcionado por tu proveedor de servicios de correo electrónico en el Paso 1.
Si tu proveedor es Namecheap:
No incluyas el nombre de dominio real en el campo Anfitrión. Por ejemplo, si estás agregando un registro para "subdominio._domainkey.tudominio.com", solo incluye "subdominio._domainkey" como el valor de Anfitrión.
Por favor, ten en cuenta que los ejemplos de configuración proporcionados pueden cambiar según el proveedor. Si encuentras que estos ejemplos no te están ayudando, no dudes en contactarnos en help@snov.io para hacérnoslo saber.
Lee a continuación:
Chequea las siguientes guías para completar la configuración de tu dominio y mejorar la entregabilidad:
Cómo configurar el registro SPF para tu dominio -->
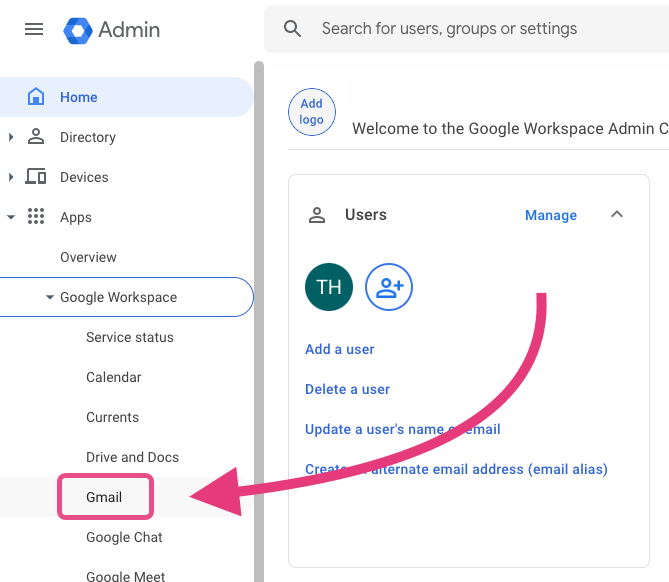
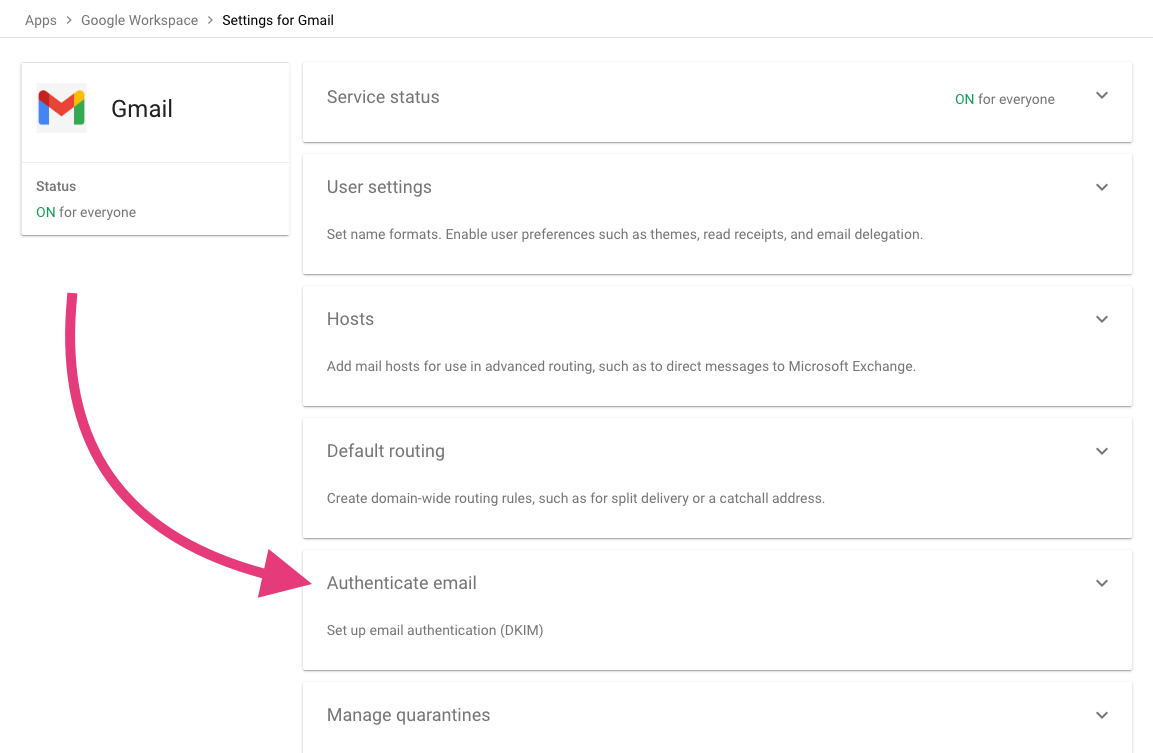
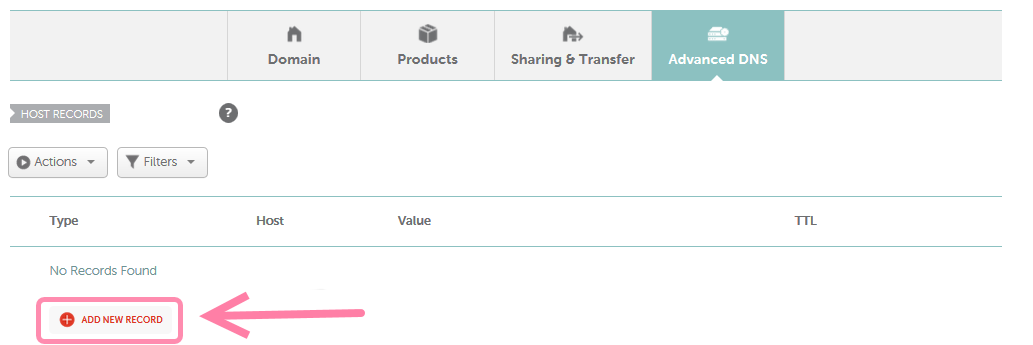
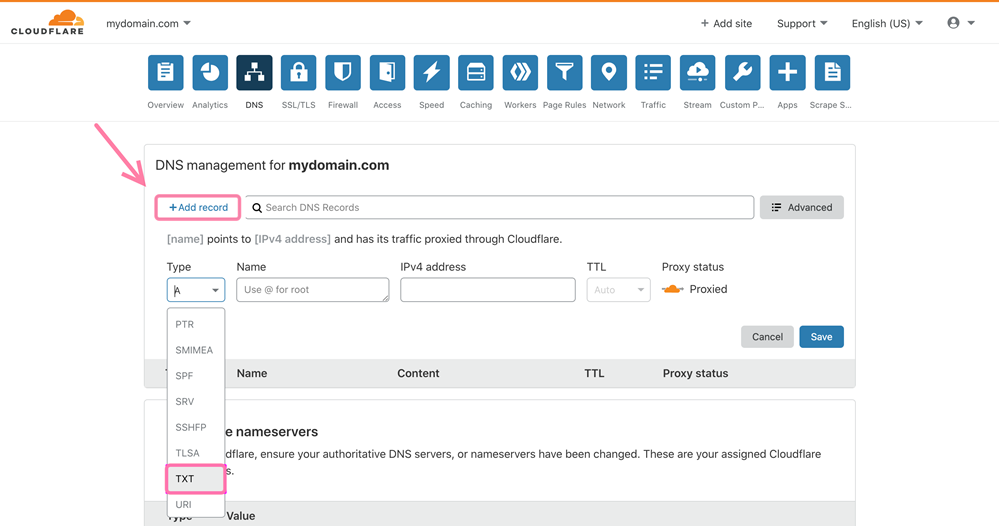
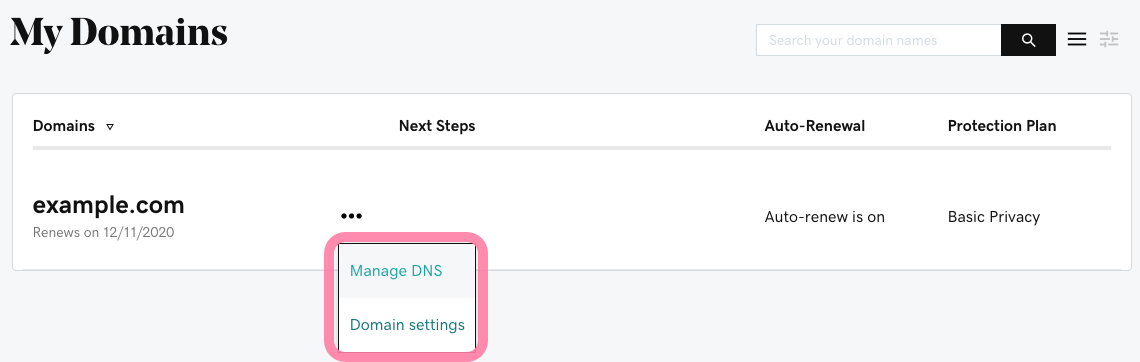
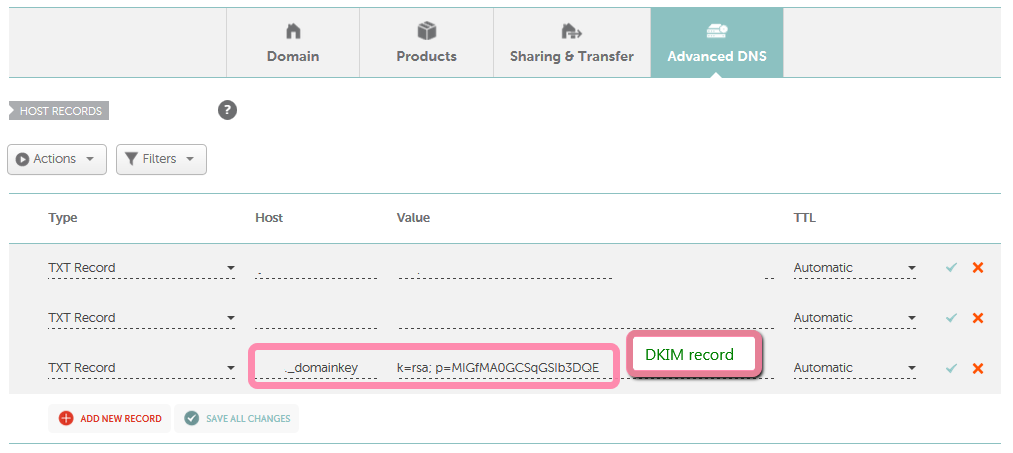


Lo lamentamos 😢
Cómo podemos mejorarlo?