Depois de ler este artigo, você poderá configurar o registro DKIM nas configurações do seu domínio para melhor capacidade de entrega de e-mail.
Como verificar o registro DKIM ->
Como configurar o registro DKIM ->
Um registro DKIM nas configurações do seu domínio adiciona uma assinatura digital aos e-mails que você envia do seu domínio.
É um método comum de autenticação de e-mail usado por provedores de caixa de correio e filtros de spam para verificar se seus e-mails foram realmente enviados de sua conta.
Razões para configurar o DKIM:
Assina seus e-mails enviados com chaves criptografadas para segurança e autenticação de e-mail.
Protege seu domínio contra falsificação e permite que os destinatários verifiquem se você é realmente o remetente.
Melhora a integridade do seu domínio e a pontuação de capacidade de entrega de e-mail.
Registro DKIM explicado
As configurações DKIM consistem em um par de chaves geradas pelo seu provedor de serviços de e-mail: uma chave privada e uma chave pública.
Seu servidor de e-mail usa a chave privada para assinar e-mails enviados, enquanto o servidor de recebimento verifica a chave pública no registro DKIM nas configurações do seu domínio para verificar a autenticidade do e-mail.
O registro DKIM faz parte das configurações de DNS do seu domínio e contém a chave DKIM pública.
Quando você configura o DKIM para seu domínio, seu provedor de e-mail normalmente gera as configurações de DKIM necessárias para você.
Essas configurações incluem: nome DKIM e o valor DKIM (chave pública) usado para autenticação de e-mail.
Aqui está um exemplo de registro DKIM:
Tipo: TXT
Valor: v=DKIM1; k=rsa; p=MIGfMA0GCSqGSIb3DQEBAQUAA
Neste exemplo:
- Nome: Este é o seletor e as informações do domínio. Para o Google Workspace, o seletor geralmente é “google” e “_domainkey” é adicionado a ele. example.com é o seu domínio.
- Tipo: especifica o tipo de registro DNS, que neste caso é TXT.
- Valor: Este é o conteúdo real do registro DKIM. Inclui informações como a versão do DKIM (v=DKIM1), o tipo de chave (k=rsa) e a chave pública (p=…).
Como verificar o registro DKIM
Antes de começar a configurar o DKIM, certifique-se de verificar se ele já foi adicionado às suas configurações de DNS.
Você pode verificar o registro DKIM do seu domínio usando uma ferramenta como o MX Toolbox.
- Acesse o site MXToolbox, escolha DKIM Lookup e digite seu nome de domínio.
- Execute a pesquisa e verifique os resultados.
- Se o DKIM estiver ausente ou forem encontrados problemas, ajudaremos você a configurá-lo na próxima etapa.
Como configurar o DKIM para o seu domínio
O processo de configuração de registros DKIM é semelhante para a maioria dos provedores de e-mail e domínio.
Etapa 1: gerar chaves DKIM
Para configurar o registro DKIM, a primeira etapa é gerar chaves DKIM nas configurações de administração do seu provedor de e-mail. Tomemos o Google Workspace como exemplo.
Faça login em sua conta de administrador do Google.
No Admin Console, acesse Menu -> Aplicativos, selecione Google Workspace -> Gmail.
Na página do Gmail, crie configurações DKIM.
Clique na guia Autenticar e-mail -> Selecione autenticação DKIM.
Clique em Gerar chaves DKIM.
É importante copiar e colar corretamente todo o valor DKIM fornecido pelo seu provedor de serviços de e-mail.
Etapa 2: crie um novo registro nas configurações do domínio
Após a conclusão da geração do DKIM, vá para as configurações do seu domínio (onde você gerencia os registros DNS).
Para acessar as configurações do domínio, faça login na sua conta de hospedagem de domínio (pode ser GoDaddy, Squarespace, Namecheap, Google Domains, etc.)
Encontre a seção onde você adiciona registros DNS.
Crie um novo registro e selecione o tipo TXT.
Se o seu provedor de domínio for Namecheap:
- Faça login em sua conta Namecheap.
- Abra o menu da lista de domínios e escolha seu domínio.
- Clique no botão Gerenciar próximo ao seu domínio.
- Vá para a guia DNS avançado no menu superior.
- Clique em Adicionar novo registro -> escolha o registro TXT.
Se o seu provedor de domínio for Cloudflare:
- Faça login em sua conta Cloudflare e selecione seu domínio.
- Vá para a guia DNS.
- Clique em Adicionar registro -> selecione o tipo TXT.
Se o seu provedor de domínio for Godaddy:
- Faça login na sua conta Godaddy.
- Vá para a página Domínios, selecione o domínio e clique em Gerenciar DNS.
- Clique em Adicionar registro -> selecione o tipo TXT.
Se o seu provedor de domínio for o Google Domains:
- Faça login em sua conta do Google Domains.
- Escolha o domínio e clique no botão Gerenciar próximo a ele.
- No menu do lado esquerdo, escolha a seção DNS.
- Clique no botão Gerenciar registros personalizados.
- Clique em Adicionar novo registro e selecione o tipo TXT.
Etapa 2: adicionar configurações DKIM
Adicione os parâmetros DKIM a um registro recém-criado.
No campo Nome ou Host , insira um nome DKIM do seu provedor de e-mail (por exemplo, google._domainkey) seguido de seudominio.com ou um subdomínio.
Aqui está a lista de nomes DKIM para ESPs populares:
*substitua seudomínio/subdomínio pelo seu endereço de domínio real.
- Google Workspace (antigo G Suite): google._domainkey.yourdomain/subdomain
- Microsoft 365 (anteriormente Office 365): selector1._domainkey.yourdomain/subdomain
- Amazon Web Services (AWS) SES: amazonses._domainkey.seudominio/subdomínio
- SendGrid: s1._domainkey.seudomínio/subdomínio
- Mailchimp: k1._domainkey.seudomínio/subdomínio
- Zoho Mail: zoho._domainkey.
- Yahoo Mail: yahoo._domainkey.seudomínio/subdomínio
- Mailgun: mg._domainkey. seudomínio/subdomínio
No campo Valor , insira o valor DKIM fornecido pelo seu provedor de serviços de e-mail na Etapa 1.
Se o seu provedor for Namecheap:
Não inclua o nome de domínio real no campo Host. Por exemplo, se você estiver adicionando um registro para “subdomain._domainkey.yourdomain.com”, inclua apenas “subdomain._domainkey” como o valor de Host.
Esteja ciente de que os exemplos de configuração fornecidos podem mudar dependendo do provedor. Se você achar que esses exemplos não estão ajudando você, sinta-se à vontade para entrar em contato conosco pelo e-mail suporte@snov.io para nos informar.
Leia também:
Leia os guias a seguir para concluir a configuração do seu domínio e obter melhor capacidade de entrega:
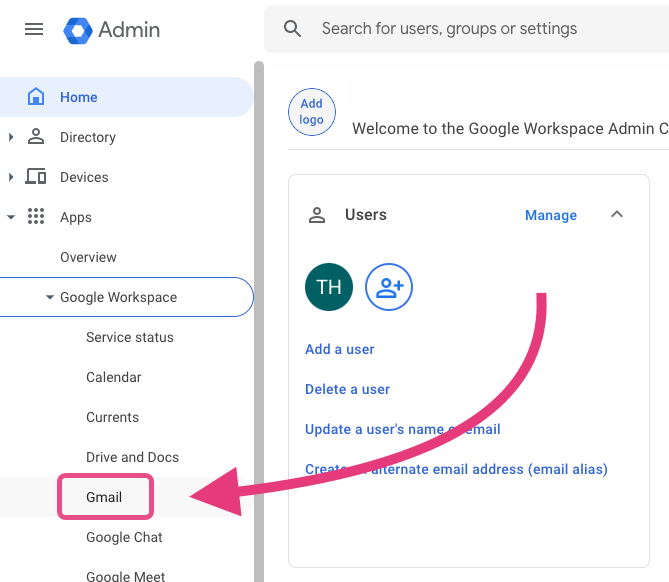
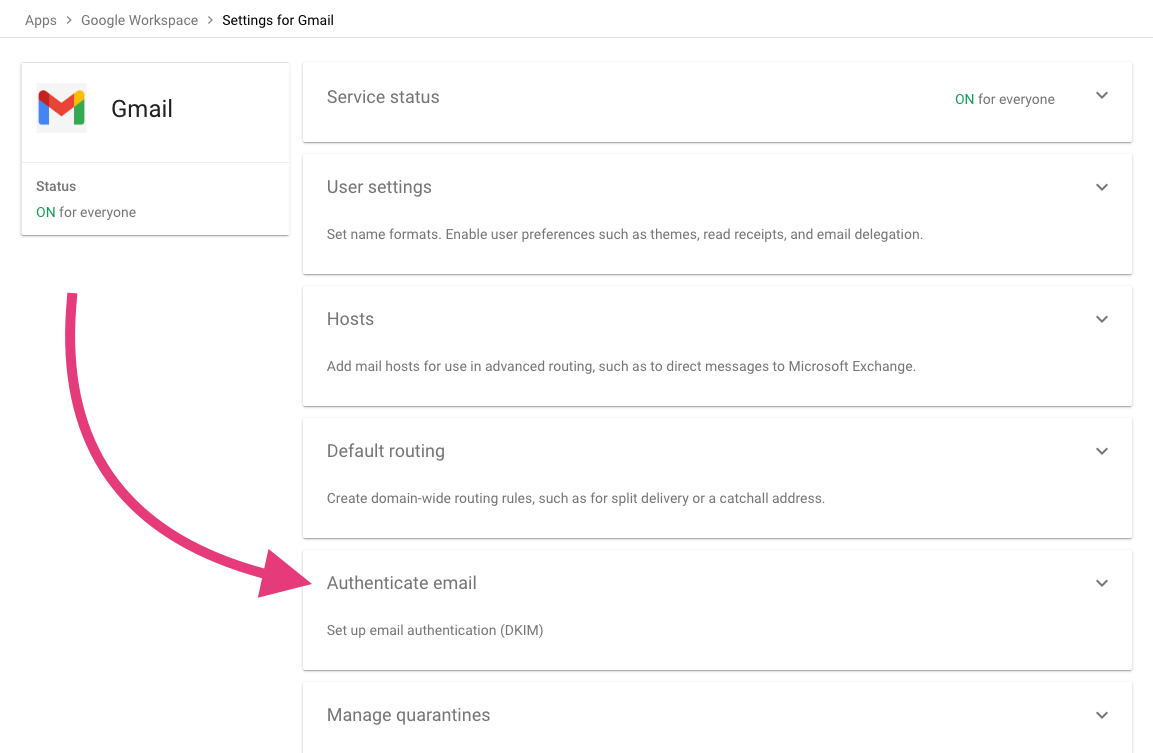
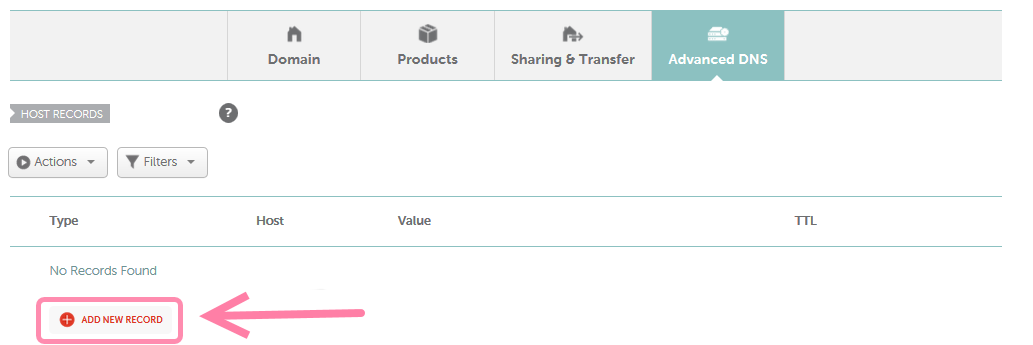
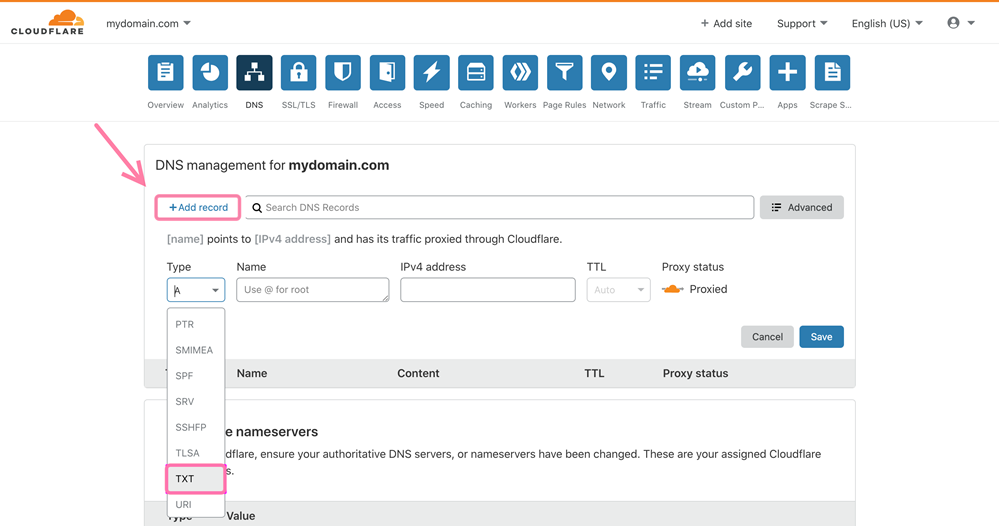
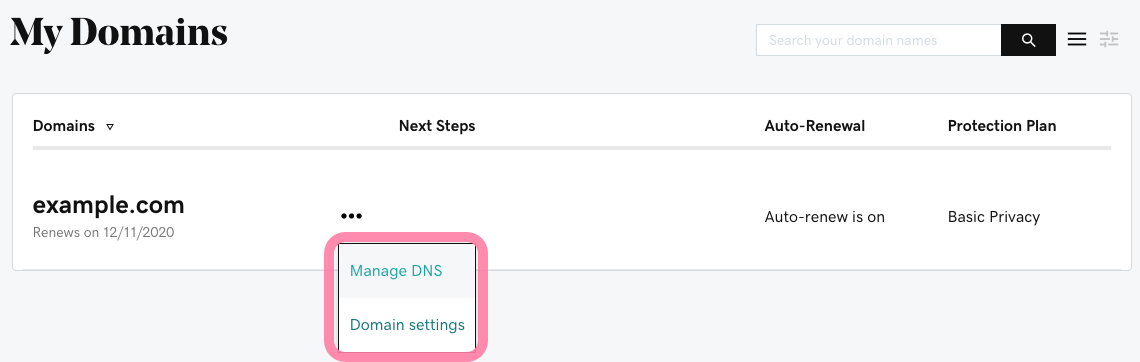
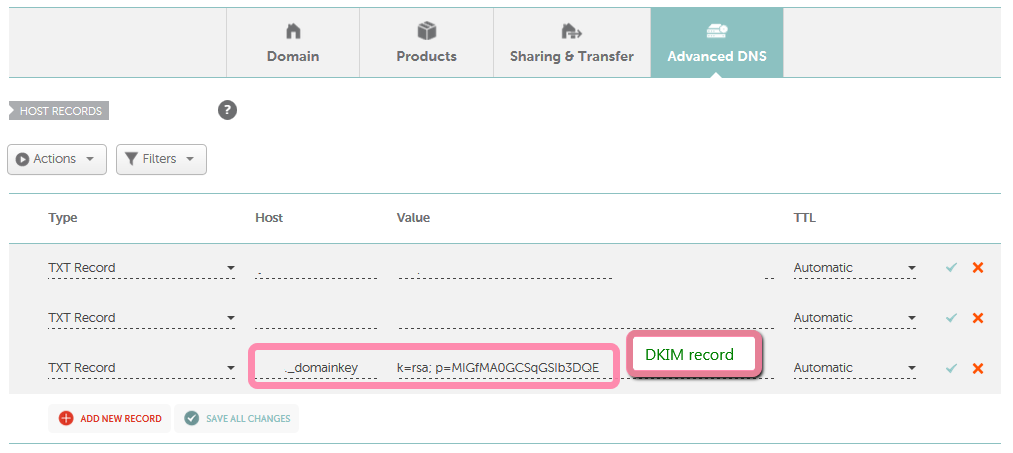


Sinto por isso 😢
Como podemos melhorar?