Опис:
Як активувати синхронізацію календаря
Як налаштувати синхронізацію календаря
Якщо вам набридло перемикатися муж календарями Google та Snov.io, то в нас є гарна для вас новина.
Синхронізуйте календарі Google та Snov.io разом, щоб легко відстежувати всі свої задачі, пов’язані з продажами в Snov.io CRM, уникати подвійного бронювання дзвінків та не витрачати час на організацію подій уручну за двома календарями.
Завдяки функції синхронізації календарів, ви зможете покращити свою продуктивність, адже всі ваші задачі будуть продубльовані у ваших головних інструментах, календарі Snov.io та Календарі Google. А це означає, що вам не доведеться витрачати час на пошук потрібної вам задачі по двох розкладах.
Як активувати синхронізацію календаря
Крок 1. Перейдіть на сторінку «Мій акаунт», відкрийте вкладку «Календар» (1) і натисніть «Увійти з Google» (2).
Крок 2. Виберіть обліковий запис пошти для того календаря, який ви хочете синхронізувати зі Snov.io, і надайте Snov.io доступ до вашого Календаря Google.
Після успішного встановлення з’єднання статус синхронізації буде «Активна».
Як налаштувати синхронізацію календаря
Існує кілька налаштувань, які ви можете кастомізувати таким чином, щоб синхронізація календарів працювала саме так, як вам потрібно:
1. Виберіть календар для синхронізації
Виберіть календар для синхронізації (1) між щойно створеним календарем «snov.io – ваше ім’я» (3) та наявним активним календарем (2).
У своєму Календарі Google знайдіть нещодавно створений запис Snov.io у розділі «Мої календарі».
2. Виберіть тип синхронізації
У Snov.io доступні одностороння та двостороння синхронізації:
- Двостороння синхронізація (1)
Якщо ввімкнено двосторонню синхронізацію, усі події та задачі, створені в Snov.io, відображатимуться у пов’язаному Календарі Google, а всі події, заплановані в Календарі Google, синхронізуються зі Snov.io. Крім того, усі зміни, внесені в Snov.io та Календар Google, застосовуватимуться в режимі реального часу, забезпечуючи актуальний розклад обох календарів. - Одностороння синхронізація (2)
Якщо ввімкнути односторонню синхронізацію, усі події, створені в Snov.io, відображатимуться у Календарі Google, і лише зміни в Snov.io будуть передаватися в Календар Google. Події, створені у зв’язаному Календарі Google, не передаватимуться в Snov.io.
Примітка: створені чи відредаговані події та завдання синхронізуватимуться, якщо статус синхронізації «Активна».
Якщо з’єднання синхронізації було перервано, натисніть «Відновити підключення».
3. Користуйтеся функцією «Зберігати події Google Календаря в Snov.io як».
Виберіть як передавати події з вашого Календар Google у Snov.io: задача, емейл, зустріч або дзвінок. Наприклад, якщо ви вирішите зберігати події календаря як задачі, то всі події, створені в Календарі Google, матимуть тип «Задача» під час синхронізації зі Snov.io.
Примітка №1: це налаштування застосовуватиметься лише тоді, коли ви налаштовуєте двосторонню синхронізацію.
Примітка №2: з Календаря Google у календар Snov.io передаватиметься лише тип запису Подія.
4. Виберіть події синхронізації з Календарем Google
Ви можете вибрати, які типи подій Snov.io (задача, емейл, зустріч чи дзвінок) будуть синхронізовані з вашим Календарем Google. Якщо ви не хочете, щоб конкретна подія Snov.io синхронізувалася з вашим Календарем Google, зніміть прапорець у відповідному полі.
За замовчуванням усі види подій синхронізуються з Календарем Google.
Тепер, коли ви налаштували синхронізацію календаря, ви можете перевірити, як вона працює. Для цього створіть подію в Snov.io та перевірте, чи з’являється вона у вашому Календарі Google і навпаки.
Дізнайтеся, як створювати та планувати задачі в Snov.io CRM, у цій статті.
Потрібна допомога? Пишіть нам у live-чат або на help@snov.io.
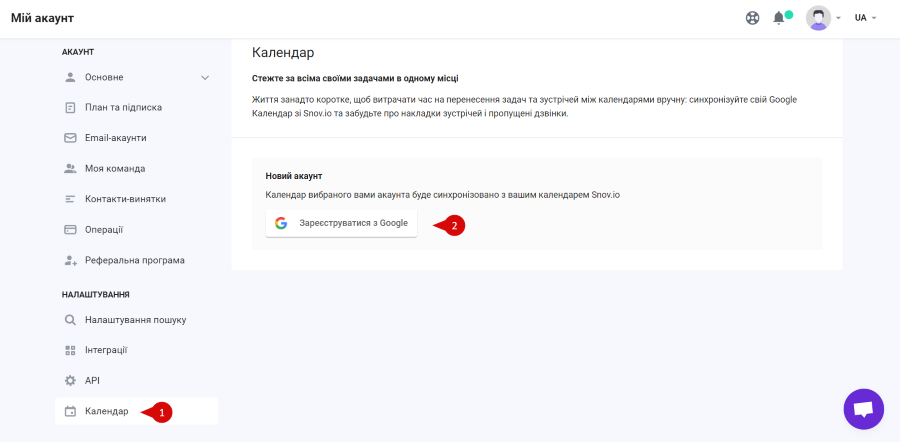
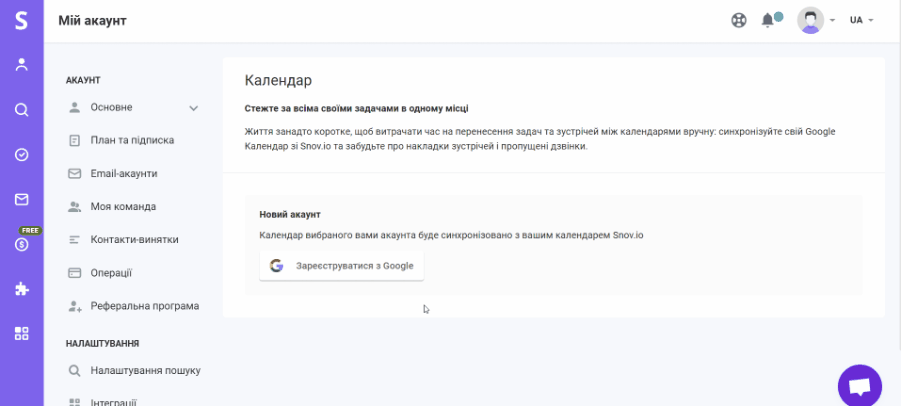
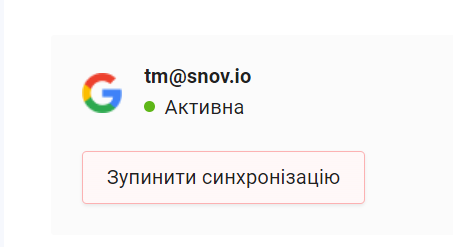
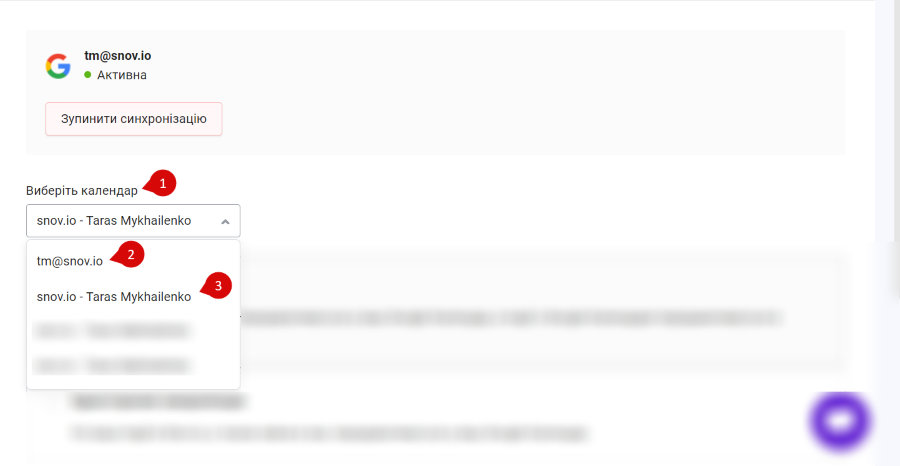
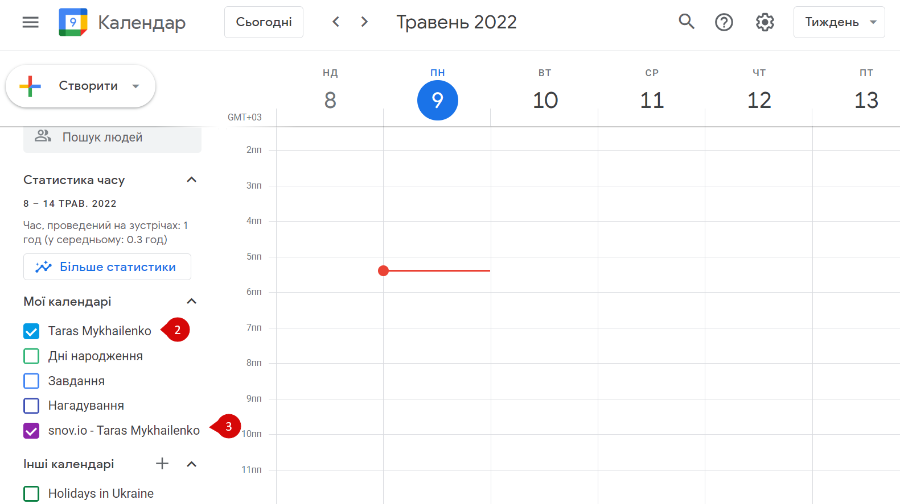
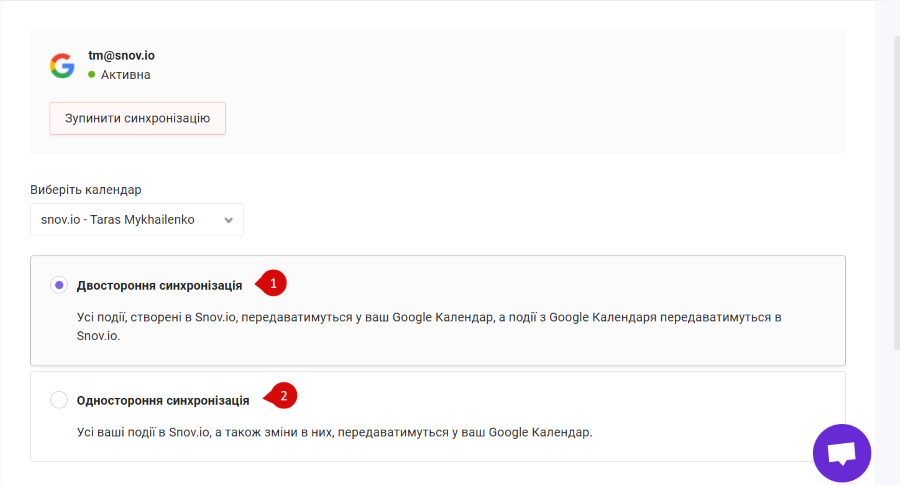

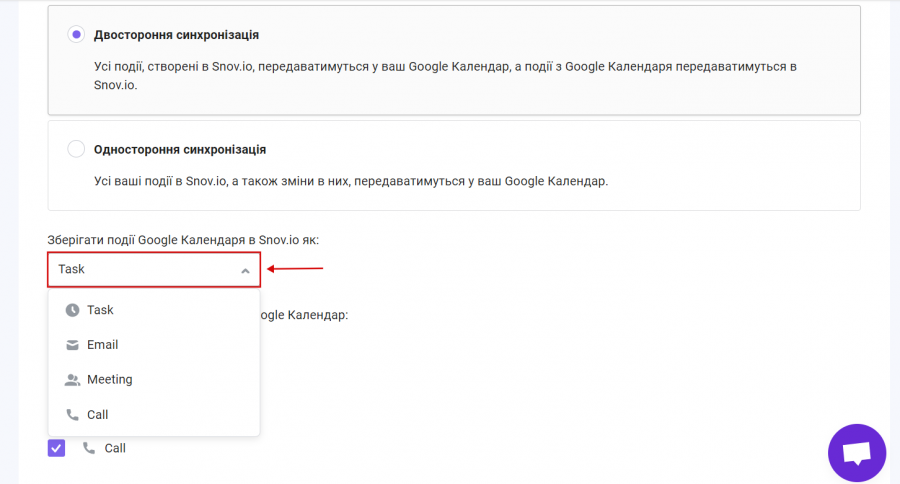
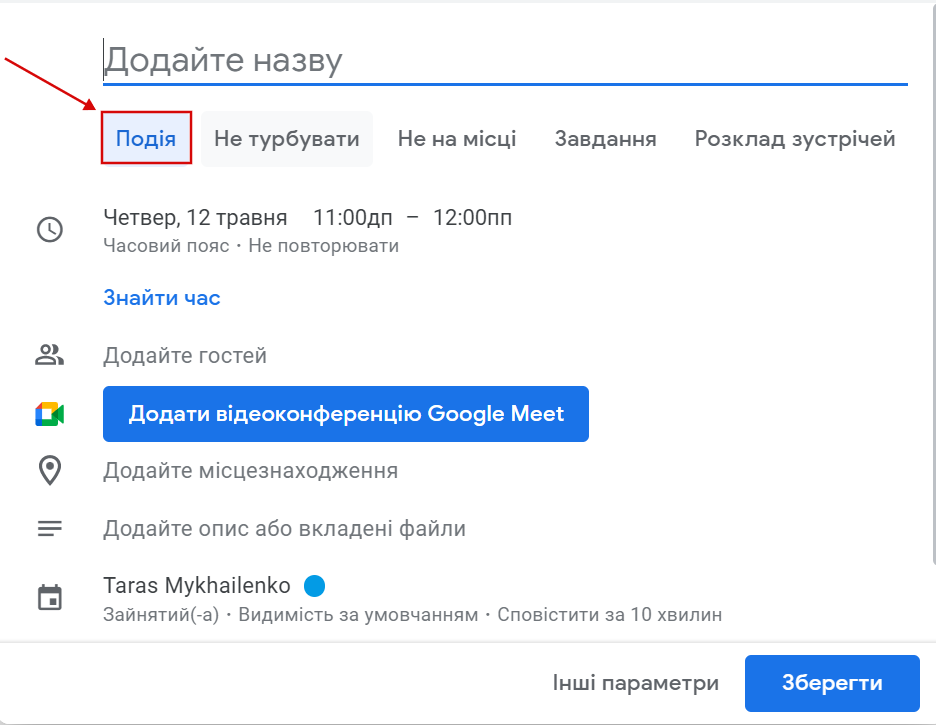
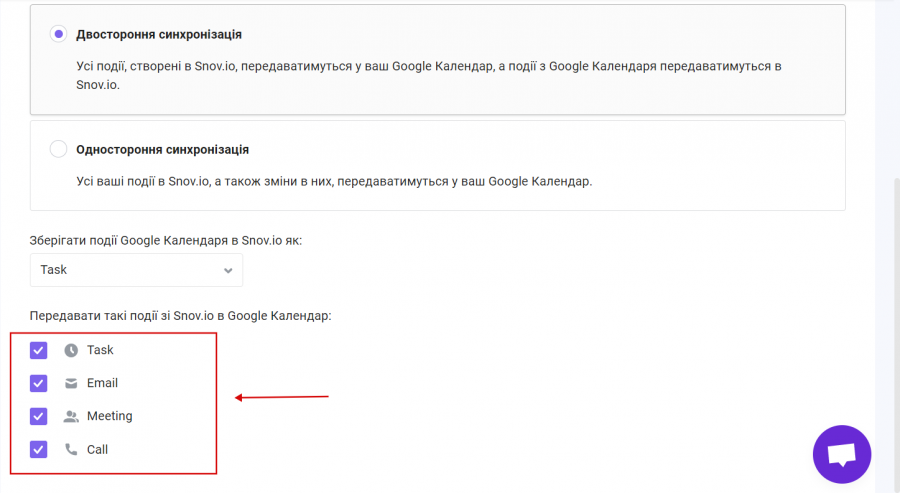
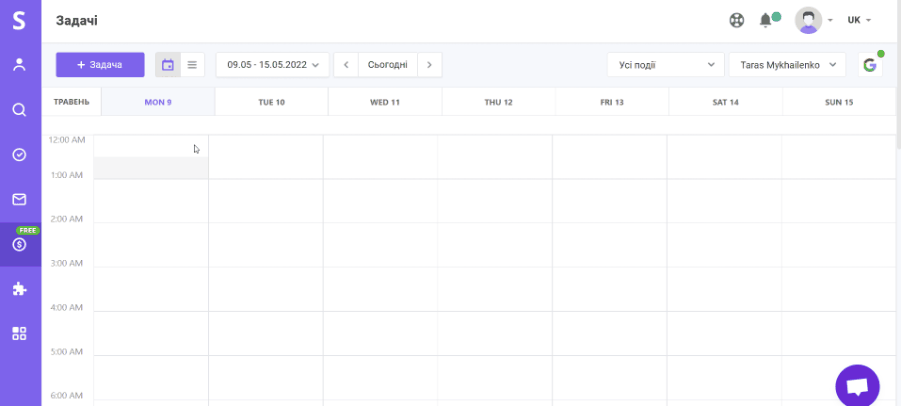

Нам шкода 😢
Як нам покращити статтю?