Outline:
Stop the hassle of switching between Snov.io CRM and Google Calendar.
Sync them together to easily track all upcoming tasks related to your sales processes in Snov.io CRM, avoid double-booking, and don't waste time manually organizing your events across two calendars.
With the productivity-boosting Calendar Sync feature, you'll automatically see your Snov.io tasks in your Google Calendar, and the other way around.
How to activate Calendar Sync
Step 1. Go to the My Account page, find the Calendar Sync tab (1) by scrolling down, and click Sign In with Google (2).
Step 2. Choose the email account of the calendar you wish to sync with Snov.io and allow Snov.io to access your Google Calendar.
You will see your sync status as Active once the connection is set up.
Calendar Sync settings
There are several settings you can customize to make Calendar Sync work the way you need it to:
1. Choose a calendar to sync
Open Select calendar drop-down menu and choose which calendar you'd like to sync.
You'll see a new calendar record "snov.io - Your Name" as well as your existing active calendars.
Color indicators of available calendars are corresponding with the colors from your Google Calendar for easy sync matching.
2. Select a Sync type
There's a one-way Sync and a two-way Sync available:
- Two-way Sync (1)
With a two-way Sync enabled, all activities created in Snov.io will appear in the linked Google Calendar, while all events scheduled in the Google Calendar will sync to Snov.io. Besides, all edits made in Snov.io and Google Calendar will reflect in real-time, ensuring both calendars have an up-to-date schedule. - One-way Sync (2)
With a one-way Sync enabled, all activities created in Snov.io will appear in the linked Google Calendar, and only edits to Google Calendar events created in Snov.io will sync back to Snov.io. Events created in the linked Google Calendar won't be synced.
Note: only activities created or edited while the Sync status is Active will be synced from Snov.io to Google Calendar.
In case the sync connection was interrupted, click Re-connect.
3. Use a “Save calendar events as” option
Choose how to Save calendar events to Snov.io as: a task, email, meeting, or call. For example, if you select to save calendar events as Tasks, all events created in Google Calendar will have Task type when synced to Snov.io.
Note #1: this setting will apply only when the Two-way Sync is selected as the Sync type.
Note #2: only Event type of record will be synced to Snov.io from Google Calendar.
4. Choose activities to sync to Google Calendar
You can choose which types of Snov.io activities, be it a task, email, meeting, or call, will be synced to your Google Calendar. If you don't want a specific Snov.io activity to be synced to your Google Calendar, unselect it.
By default, all activity types sync to Google Calendar.
Now that you've configured Calendar Sync, you can test how it works by creating an activity in Snov.io and checking if it appears in your Google Calendar and vice-versa.
Learn how to create and schedule tasks in Snov.io CRM from this article. Let your tasks be synchronized!
Need a helping hand? Send us a message in the live chat or at help@snov.io.
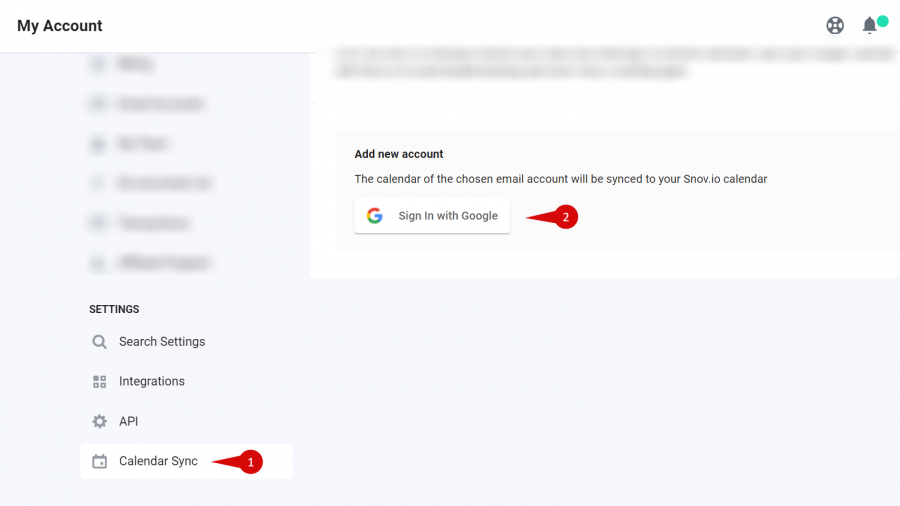
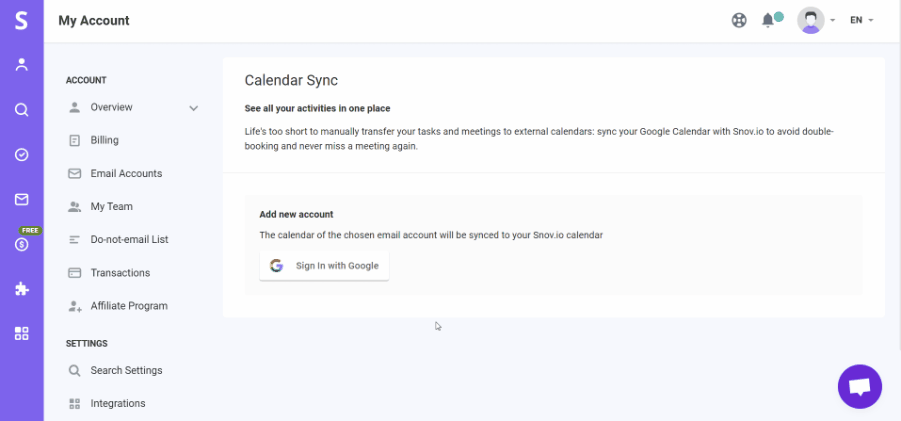
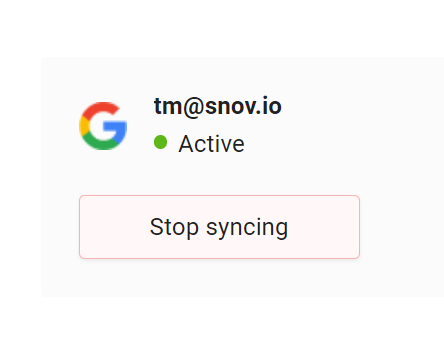
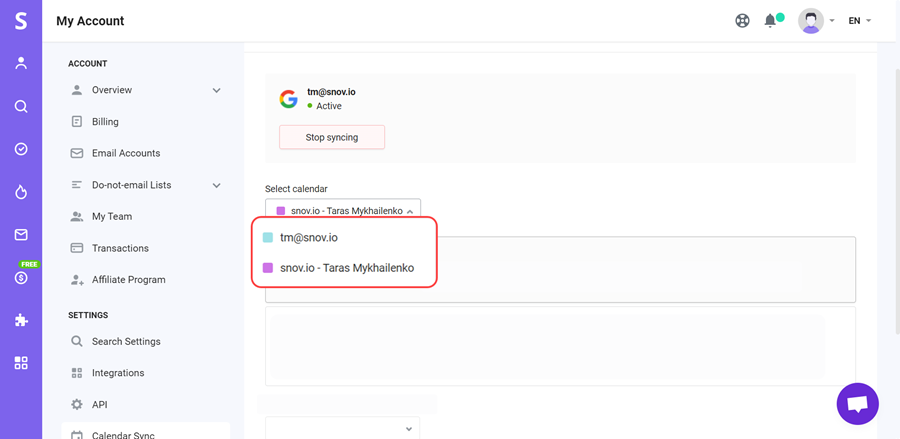
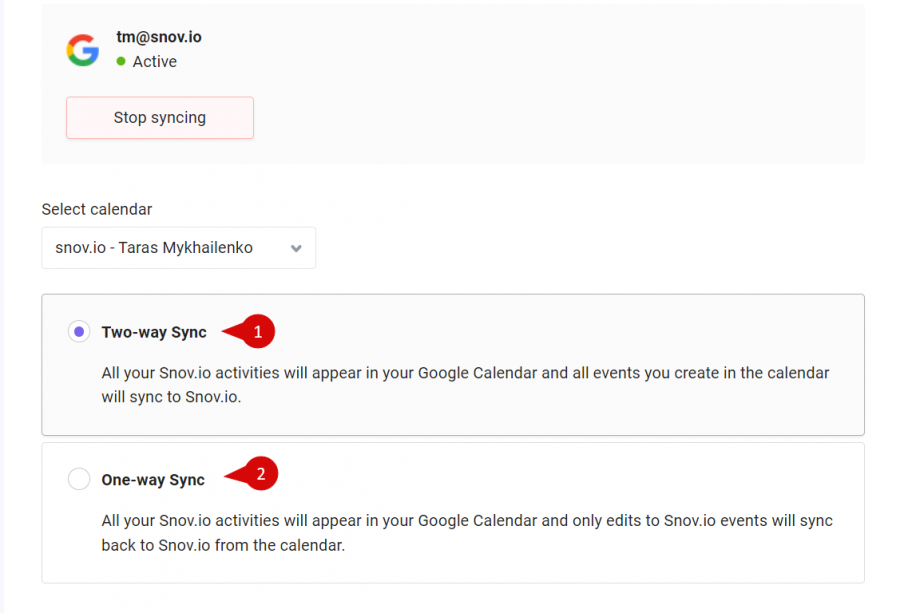
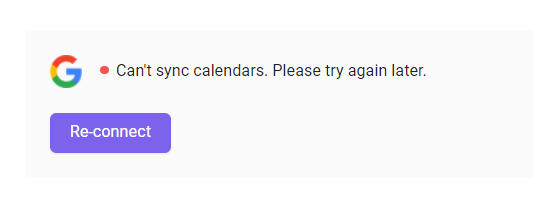
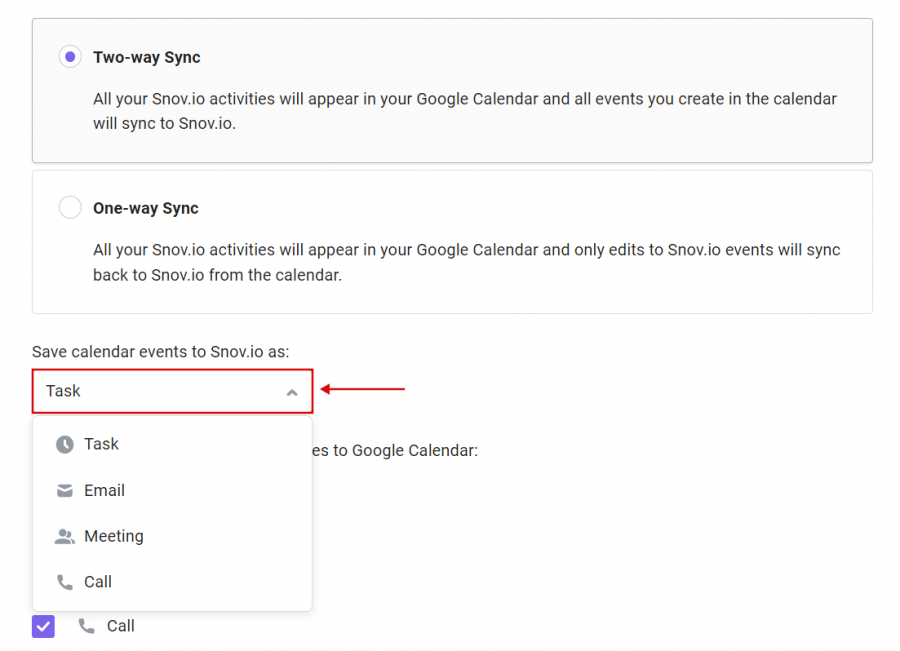
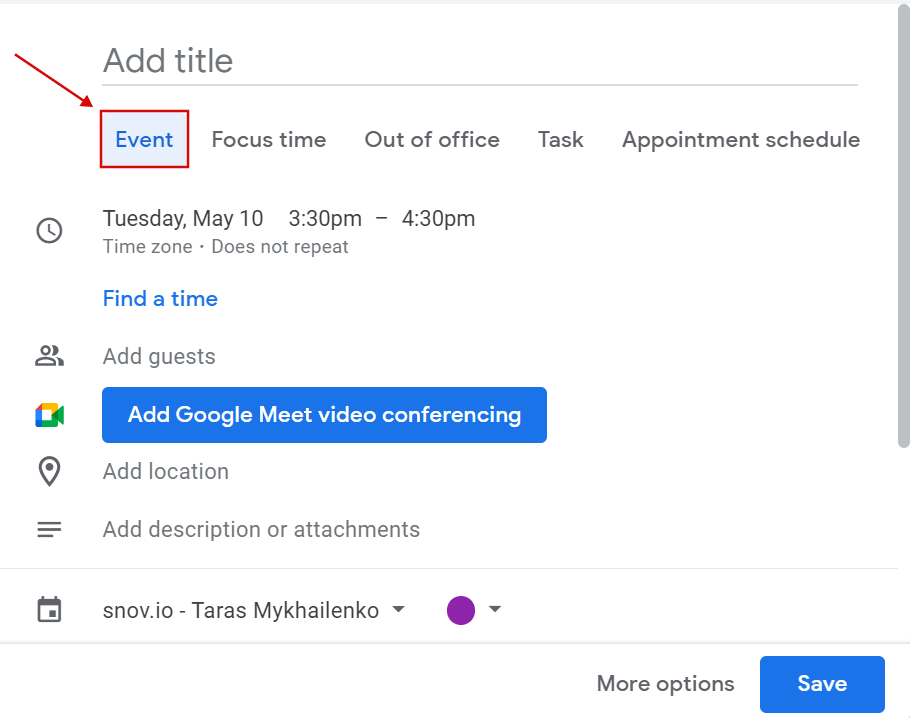
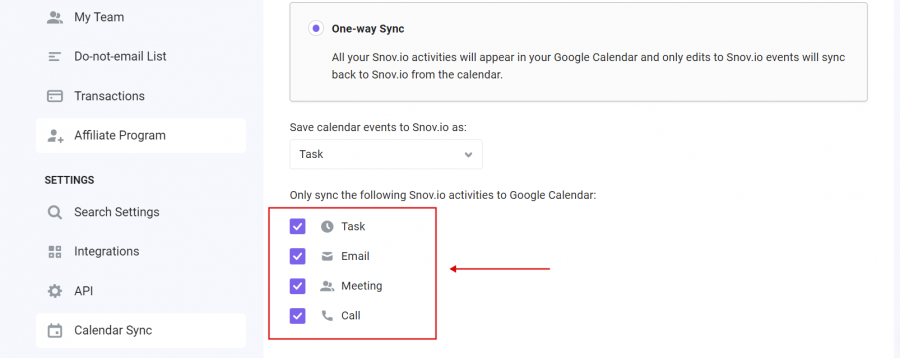
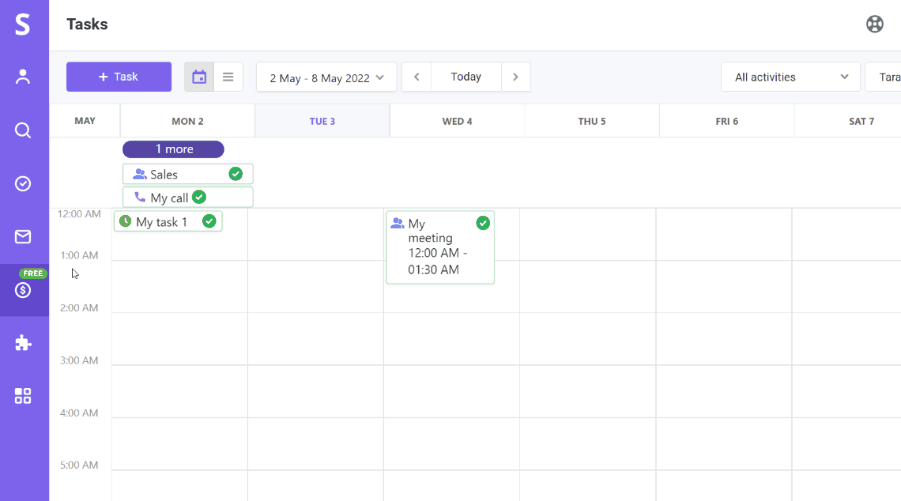

Sorry about that 😢
How can we improve it?